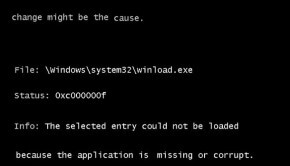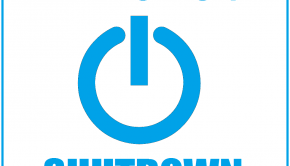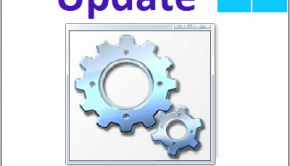How To Extract Files From Windows 7 Backup Tool in Windows 8.1
Reader Question:
“Hi Wally, I created the backup of my user files in Windows 7 using the Windows 7 backup tool. When I installed Windows 8.1 I tried to restore the backup but I’m finding it impossible to anything with it. Can anyone please assist me with this?“ - Brett R., United Kingdom
Before addressing any computer issue, I always recommend scanning and repairing any underlying problems affecting your PC health and performance:
- Step 1 : Download PC Repair & Optimizer Tool (WinThruster for Win 10, 8, 7, Vista, XP and 2000 – Microsoft Gold Certified).
- Step 2 : Click “Start Scan” to find Windows registry issues that could be causing PC problems.
- Step 3 : Click “Repair All” to fix all issues.
Setting up weekly (or daily) automatic scans will help prevent system problems and keep your PC running fast and trouble-free.
Wally’s Answer: Windows 7 backup tool is an amazing free utility for making backups. Unfortunately it is not included in Windows 8.1 which means that you can’t restore you backup files like you would expect. Luckily this is not the end of the road, there are still some ways that you can get your data out of the backup files. Sorry for the lack of pictures but you should still be able to follow this pretty easily.
Problem
The backup made using Windows 7 backup tool does not open in Windows 8.1
Cause
Windows 7 backup tool is not available in Windows 8.1
How To Extract Files From Backup Made Using Windows 7 Backup Tool
Here you will have to manually extract files from the backup. Don’t worry though, its a piece of cake. Follow these instructions, I’ll try to make them really easy to follow.
Locate The Backup Files On Your Computer
First locate the backup files on your computer. They will be stored at:
drive letter:\computer name\Backup Set YYYY-MM-DD HHMMSS
e.g.
D:\WALLY-PC\Backup Set 2012-03-24 131239
Extract The Files Using 7-Zip
- Install 7-Zip on your computer. You can download it by clicking here. On the download page click any of the two Download links next to 7-Zip for 32-bit Windows.
- Make a new folder anywhere on your computer. Its better to make this folder in a drive where there is plenty of available free space.
- Go to your backup files, right-click the large file e.g. WALLY-PC and click Open
- You might see a confirmation box, click Continue.
- Now you should be able to see all the folders. They will have a name similar to this: Backup Set 2012-03-24 131239. Each of these folders is another backup. Choose the one that you need, and open the folder.
- Select all the zip files, right-click them and click 7-Zip > click Extract Files.
- If it asks you for a folder than point to the new folder you created earlier. You can do this by clicking the button next to the address bar labeled with three dots.
- 7-zip will now start extracting the compressed files.
- If the Confirm file replace dialog appears than you should probably click Yes to All since almost all these files will be identical anyways.
- When the extraction process is done, look at the extracted files and see if you can find the files that you were looking for.
I Hope You Liked This Blog Article! If You Need Additional Support on This Issue Then Please Don’t Hesitate To Contact Me On Facebook.
Is Your PC Healthy?
I always recommend to my readers to regularly use a trusted registry cleaner and optimizer such as WinThruster or CCleaner. Many problems that you encounter can be attributed to a corrupt and bloated registry.
Happy Computing! ![]()

Wally’s Answer Rating
Summary: Every Windows Wally blog post is evaluated on these three criteria. The average of all three elements determines an "Overall Rating" for each blog post.