How To Fix Scroll Bar Related Issues in Windows 10
Reader Question:
“Hi Wally, “Sometimes it is hard to see the scroll bar on the right side of the screen. Is there a way to change the color of it or make it darker? Thanks” – Jim Minkie., USA
Before addressing any computer issue, I always recommend scanning and repairing any underlying problems affecting your PC health and performance:
- Step 1 : Download PC Repair & Optimizer Tool (WinThruster for Win 10, 8, 7, Vista, XP and 2000 – Microsoft Gold Certified).
- Step 2 : Click “Start Scan” to find Windows registry issues that could be causing PC problems.
- Step 3 : Click “Repair All” to fix all issues.
Setting up weekly (or daily) automatic scans will help prevent system problems and keep your PC running fast and trouble-free.
Wally’s Answer: The scroll bar has gone through many changes over the years. Its evolution has been influenced by both utility and aesthetics. It is hard to say what a perfect scroll bar looks like; one that satisfies both demands.
For some users, the Windows 10 scroll bar lacks the utility that they need. In that case, changing the position, color, or size of the scroll bar should help solve the problem. Unfortunately, though, we don’t have a lot of options when it comes to customizing the scroll bar in Windows 10.
However, we can try different solutions to see what works best for us. Let’s go!

source: matoseb
Problem
The scrollbar is not easily visible.
Solution
Solution 1 – Change the monitor’s resolution
Solution 2 - Switch to high contrast mode
Solution 3 – Change the position of the scrollbar on the screen
What is a Scroll bar?
The scroll bar is a long thin section at the edge of a Window on the computer display. If the contents of a window exceed the window which contains it, then the scroll bar helps navigate its contents.
Where is the Scroll bar in Windows 10?
The scroll bar is located on the right-side of most windows when/if there is a need for it to appear.
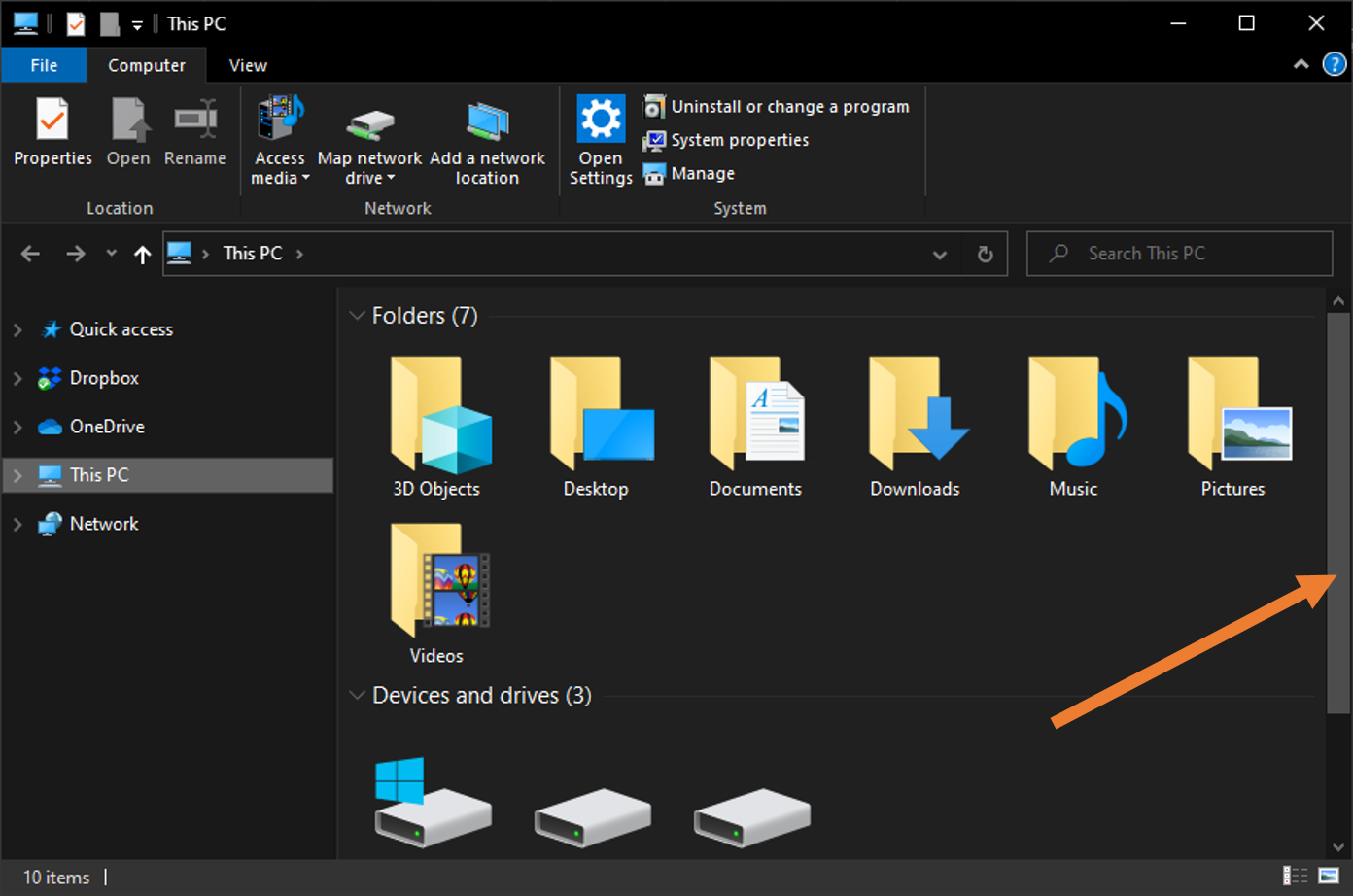
Solution 1 – Change the monitor’s resolution
Press the Windows key and start typing resolution to search for it
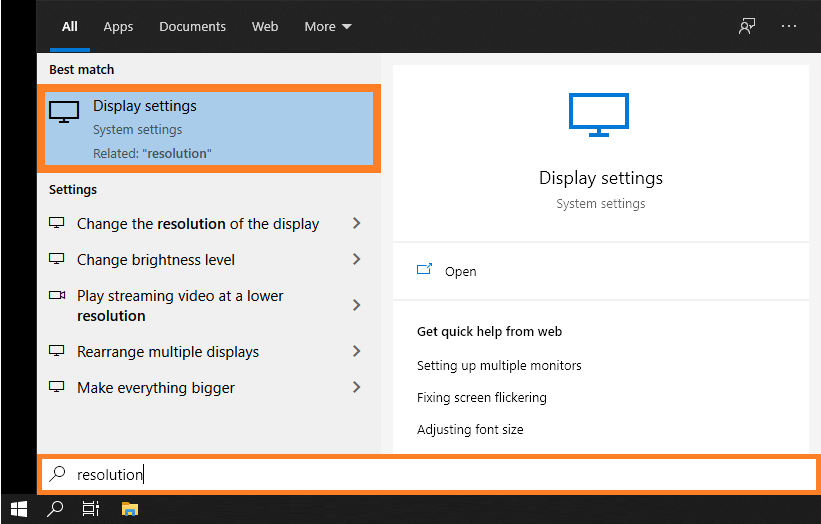
Under “Display Resolution” select a screen resolution. It is best to select the one marked as (Recommended).
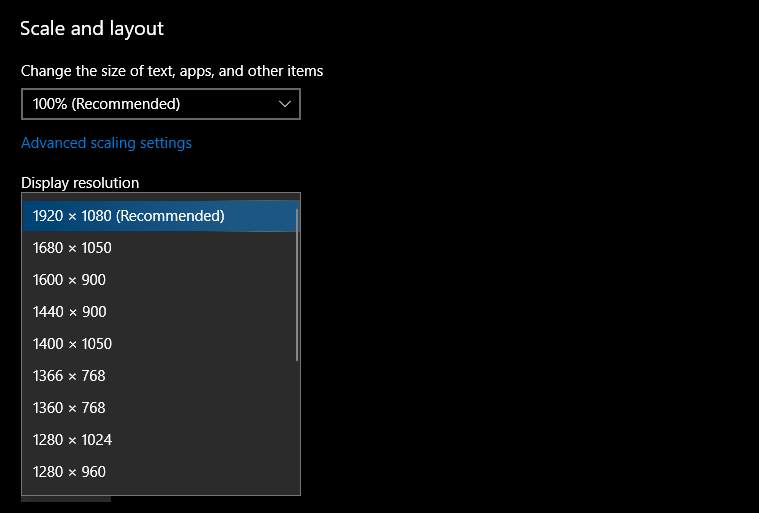
Solution 2 – How to switch to “High Contrast” mode in Windows 10?
Press the Windows Key and start typing high contrast mode to search for it and click the option as shown.
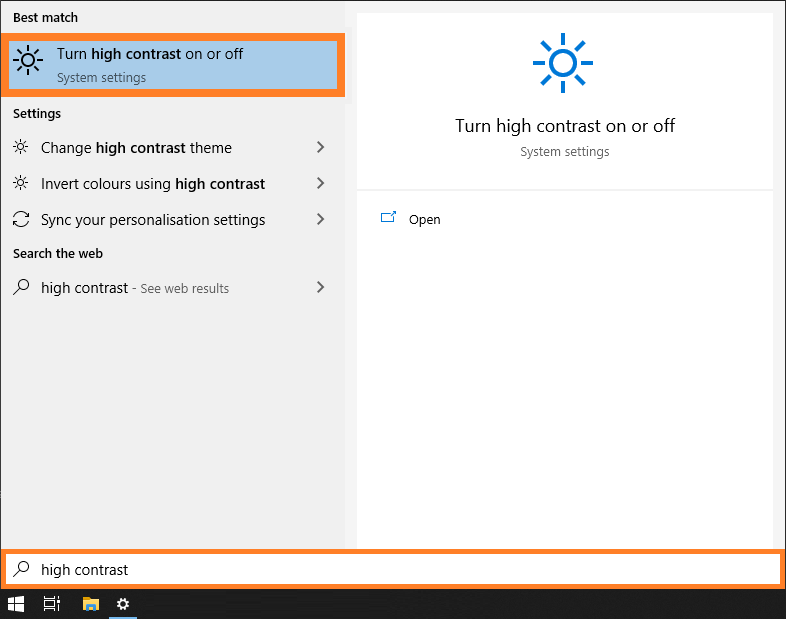
Now, click the slider (as illustrated) to turn high contrast on
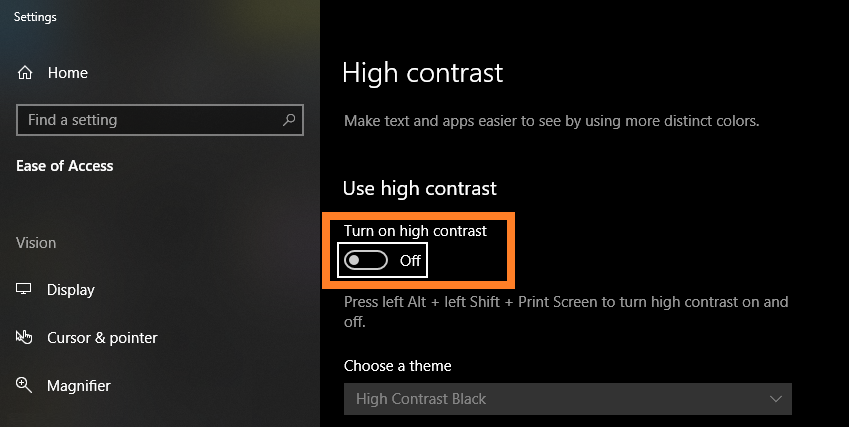
Windows will ask you to wait while it applies the changes
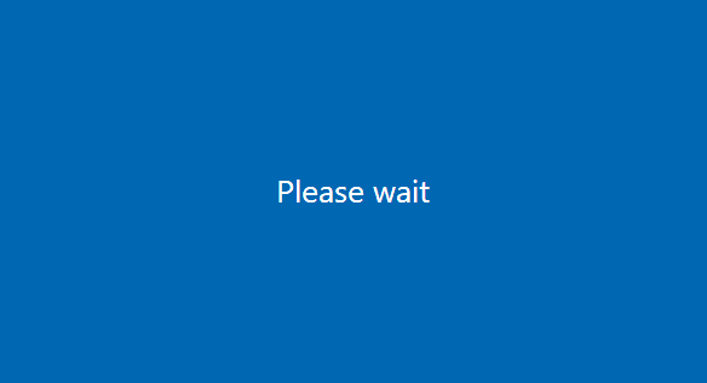
This is what the scroll bar looks like in high contrast mode when it is hidden.
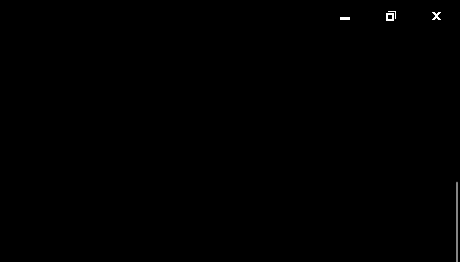
This is what it looks like when it appears.
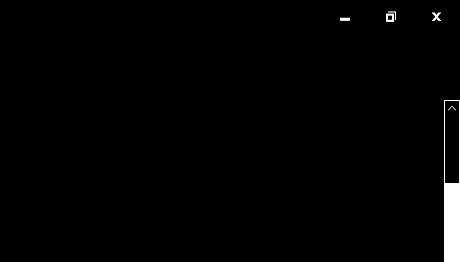
And, this is what it looks like when the mouse pointer is on the scroll bar
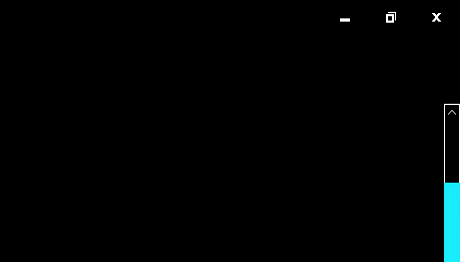
There is more than one theme to choose from.
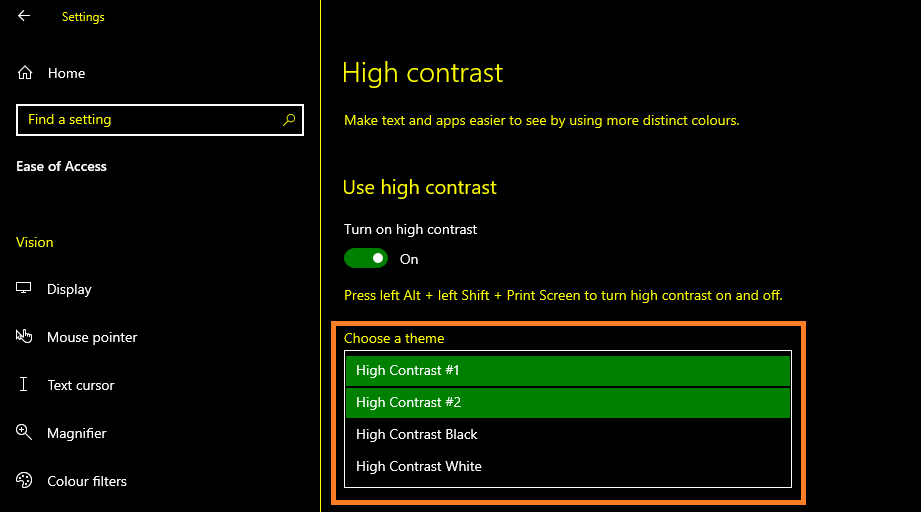
Solution 3 - Change the position of the scroll bar on the screen
Do some things seem to be going into the bezel of the monitor?
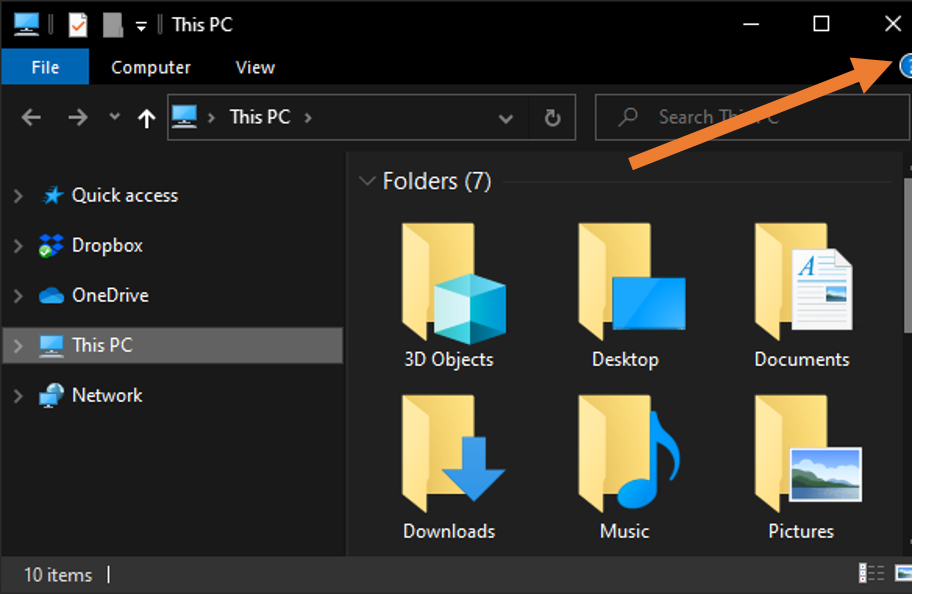
If so, then you might be able to fix this problem by adjusting the position of the picture on your screen.
Check your computer monitor’s settings by pressing its physical buttons. Go through all the options and look for a setting for setting the position of the image. Use it to position the image correctly. Resetting the monitor to “factory settings” may calibrate the screen automatically.
Check your graphics card’s settings for options to position the image on the screen.
If you have any further questions then please feel free to contact me on Facebook or Twitter. I will try to help you with your questions! Have A Great Day ![]()
Is Your PC Healthy?
I always recommend to my readers to regularly use a trusted registry cleaner and optimizer such as WinThruster or CCleaner. Many problems that you encounter can be attributed to a corrupt and bloated registry.
Happy Computing! ![]()

Wally's Answer Rating
Summary: Every Windows Wally blog post is evaluated on these three criteria. The average of all three elements determines an "Overall Rating" for each blog post.










