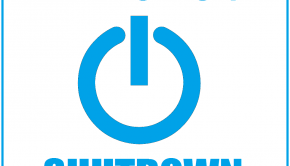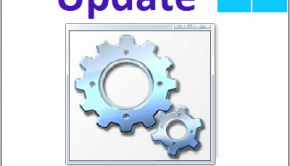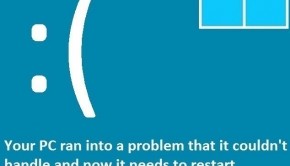Troubleshooting Software Updates
Reader Question:
“Hi Wally, How do you turn off software updates???” - Justin S., USA
Before addressing any computer issue, I always recommend scanning and repairing any underlying problems affecting your PC health and performance:
- Step 1 : Download PC Repair & Optimizer Tool (WinThruster for Win 10, 8, 7, Vista, XP and 2000 – Microsoft Gold Certified).
- Step 2 : Click “Start Scan” to find Windows registry issues that could be causing PC problems.
- Step 3 : Click “Repair All” to fix all issues.
Setting up weekly (or daily) automatic scans will help prevent system problems and keep your PC running fast and trouble-free.
Wally’s Answer: Software updates are supposed to make your life easier by improving software, giving you a better experience, and minimizing problems. Some software updates like anti-virus signature updates are welcomed by users, but most updates just pop-up too often, demanding the user’s attention, usually leading to a small installation process.
These days, when you install software, the option of automatically downloading an update and notifying the user is set by default. Luckily, turning these software updates off isn’t that difficult.
Here’s how to disable Software updates for some common software
Windows Update
Windows update is enabled by default, and it can get kinda annoying if you are shutting down your computer, and it says. “Please do not power off or unplug your machine. Installing update…”
If you have a laptop computer, and it turns-off in the middle of a Windows Update, Windows might need to be repaired. Take more control over your computer’s Windows updates:
- Open Windows Update, click the Start Button > type Windows Update > press Enter
- From the links on the right side, click Change Settings
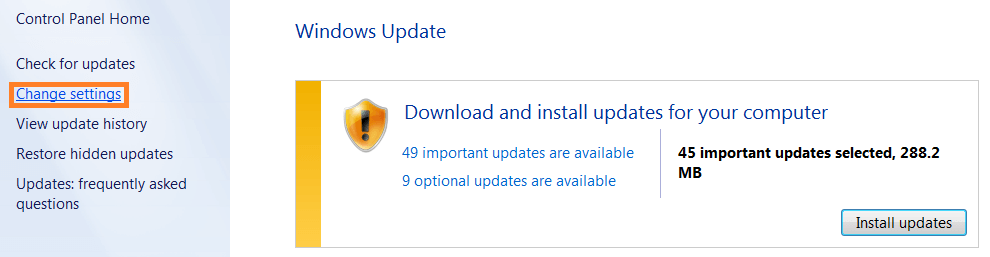
- Here you can see a few options, under Important updates, click the arrow to see available options. Again, we recommend that you at least choose to be notified, but you can choose to “Never check for updates” as well.
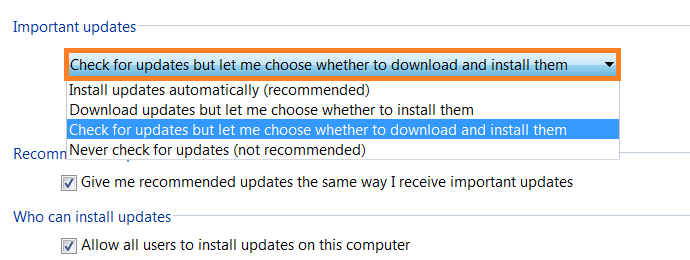
- Click OK
Adobe reader
- Open Adobe Reader, Click the Start Button > type Adobe Reader > press Enter
- Click Edit > Preferences…
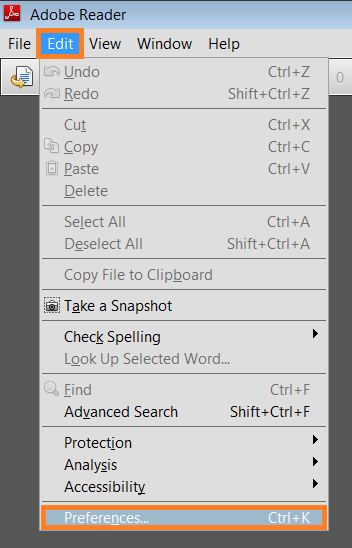
- In the Preferences dialog-box, scroll to the bottom of the right side and click Updater
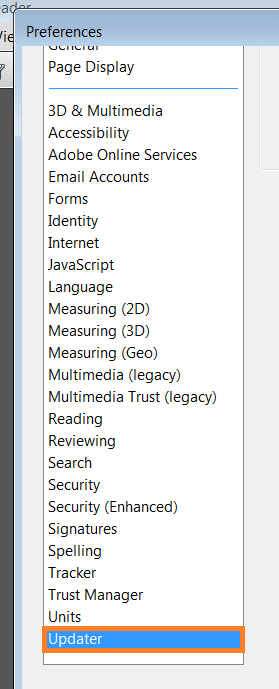
- Under Check for updates, select an option, it is recommended that you chose to be notified of the update so that you would know of it, but you can just select the last option and not receive any notifications in the future. The recommended option is chosen in the example below.
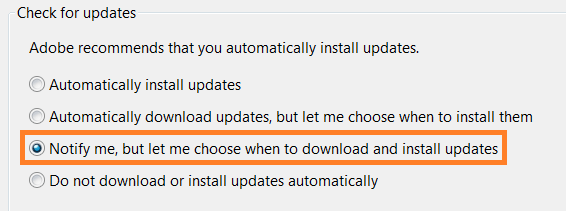
- Click OK
Firefox
- Click the orange Firefox button > Options > Options
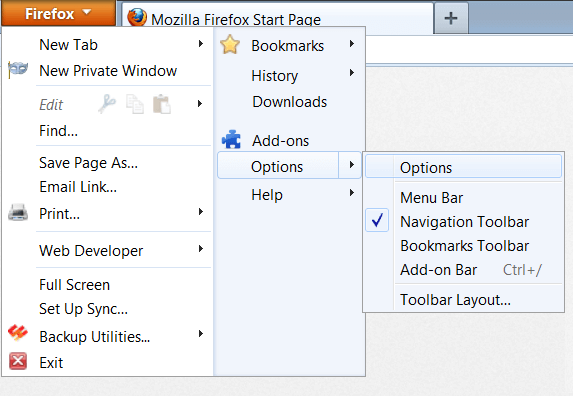
- Click Advanced > Update tab > under Firefox updates, select an option. It is recommended that you choose to at least be notified of new software updates.
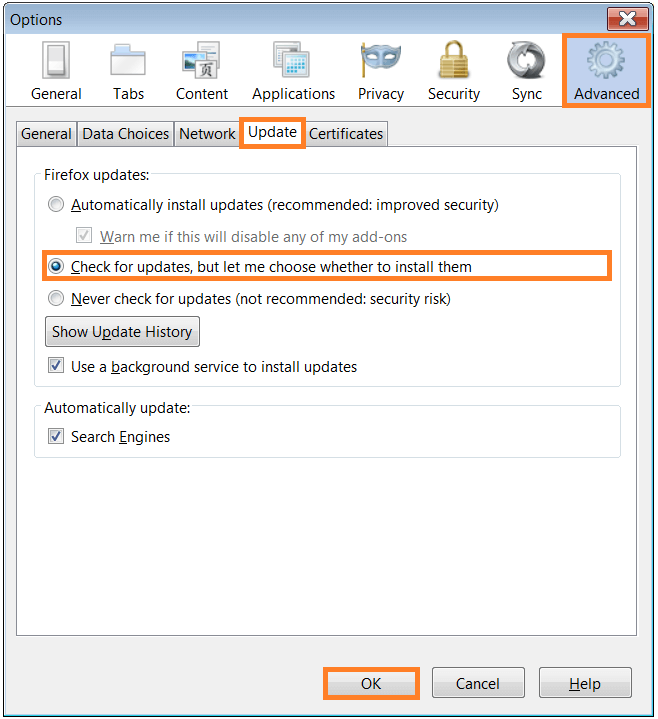
- Click OK
Adobe Flash
- Click the Start Button > click Control Panel
- In the Search Box on the upper-right corner of the screen, type flash, Double-Click the Flash Player icon
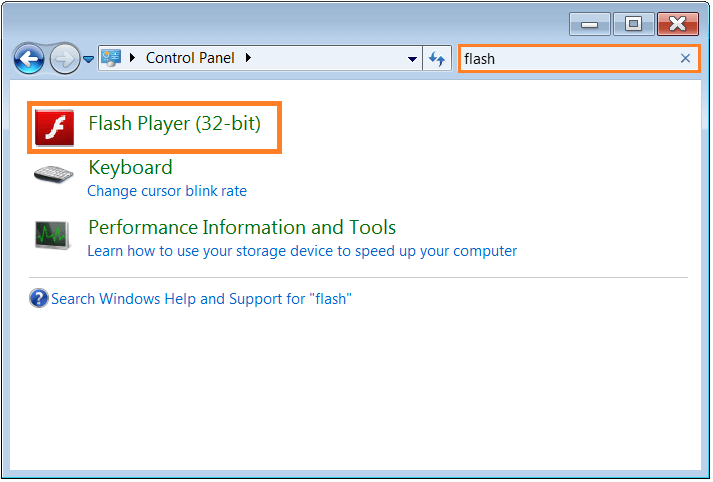
- In the Advanced tab, click the Change update settings button
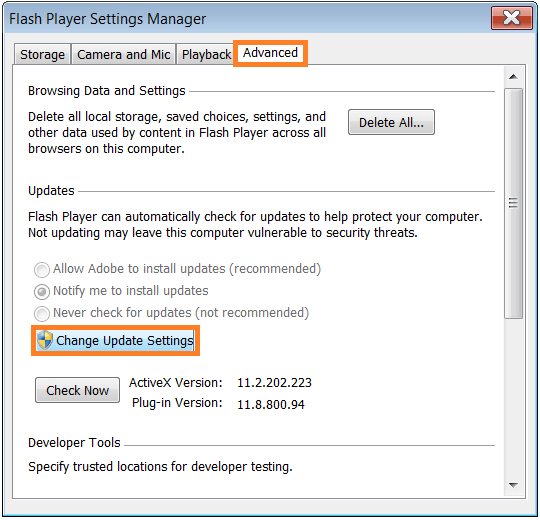
- Click an option to set update notifications.

Is Your PC Healthy?
I always recommend to my readers to regularly use a trusted registry cleaner and optimizer such as WinThruster or CCleaner. Many problems that you encounter can be attributed to a corrupt and bloated registry.
Happy Computing! ![]()

Wally’s Answer Rating
Summary: Every Windows Wally blog post is evaluated on these three criteria. The average of all three elements determines an "Overall Rating" for each blog post.