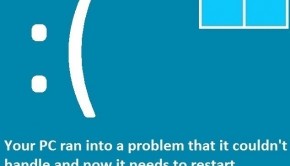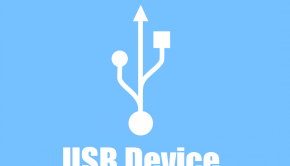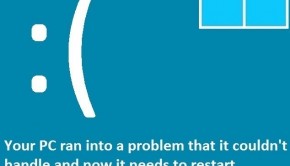Troubleshooting Device Drivers
Reader Question:
“Hi Wally, I might be experiencing driver issues with my computer, can you please give me some pointers. How can i make sure that it is a driver issue, and how can I fix it?” - Christian Y., United Kingdom
Before addressing any computer issue, I always recommend scanning and repairing any underlying problems affecting your PC health and performance:
- Step 1 : Download PC Repair & Optimizer Tool (WinThruster for Win 10, 8, 7, Vista, XP and 2000 – Microsoft Gold Certified).
- Step 2 : Click “Start Scan” to find Windows registry issues that could be causing PC problems.
- Step 3 : Click “Repair All” to fix all issues.
Setting up weekly (or daily) automatic scans will help prevent system problems and keep your PC running fast and trouble-free.
Wally’s Answer: Driver issues appear in a variety of ways, it depends on the driver. Some of which are very obvious. For example, if you cannot get your computer to show colors on the screen normally, or if the screen resolution is very low, making everything on the screen really big, then updating the video driver will solve the problem.
If you are experiencing sound issues, then it’s the sound driver that needs to be upgraded. In these cases, the applications that use the hardware for video or audio will load slowly or not load at all. Fortunately, there are some tools that we can use to find and solve these problems.
What are Device Drivers?
A device driver controls or operates a device that is attached to the computer. Device drivers act as a medium between the hardware and the operating system. A driver written for Windows XP may not run on Windows 7, and vice versa.
So, device drivers are operating system specific. They are also hardware dependent, meaning that the video driver for one device is only designed to work with that device. Driver packages can contain device drivers for many models of a device. For example, different models of the same line of sound cards or video cards, etc
Check the Task Manager
If your computer is running slow, it might be caused by excessive use of resources by a normal program, malware, or even a virus.
- Click the Start Button > type Task Manager and press Enter or right-click the taskbar and click Task Manager.
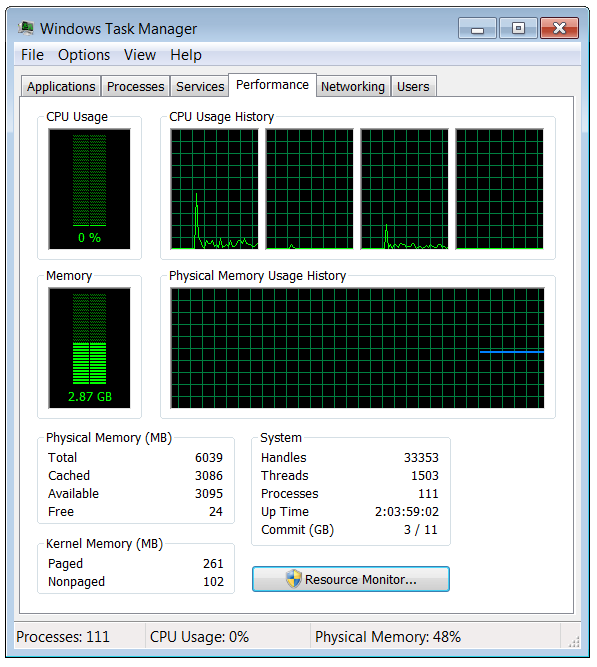
- If the Performance tab shows high CPU or Memory usage then click the Processes tab to see what’s using the computer’s resources.
There are many other reasons why your computer might slow down. Common Windows problems like these can be fixed easily. Although, if that is not the case then it is an indication that problems with device drivers might be causing the problems.
Upgrade your Computer’s Device Drivers
For many people, just upgrading device drivers solves these problems. It is recommended that you upgrade your computer’s drivers so that your computer’s hardware can work at its best.
You can do this by going to your computer manufacturer’s website, and entering your computer’s model number and operating system into search fields to find the right device drivers for your computer. You can also install software that does all of that for you automatically.
I Hope You Liked This Blog Article! If You Need Additional Support on This Issue Then Please Don’t Hesitate To Contact Me On Facebook.
Is Your PC Healthy?
I always recommend to my readers to regularly use a trusted registry cleaner and optimizer such as WinThruster or CCleaner. Many problems that you encounter can be attributed to a corrupt and bloated registry.
Happy Computing! ![]()

Wally’s Answer Rating
Summary: Every Windows Wally blog post is evaluated on these three criteria. The average of all three elements determines an "Overall Rating" for each blog post.