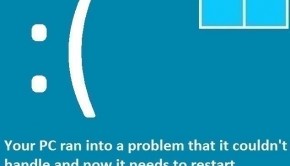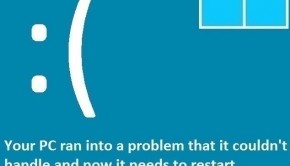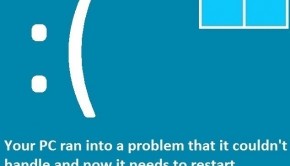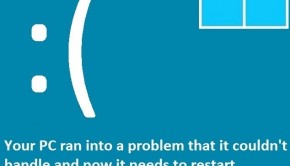How To Fix BAD_POOL_CALLER Stop Error 0x000000C2 in Windows 8.1
Reader Question: “Hi Wally, I have a Windows 8 laptop and its acting very strange. Sometimes it shows a blue screen with BAD_POOL_CALLER Stop Error 0x000000C2 and then it restarts. Its happening more frequently now.” - Jordan N., Australia
Before addressing any computer issue, I always recommend scanning and repairing any underlying problems affecting your PC health and performance:
- Step 1 : Download PC Repair & Optimizer Tool (WinThruster for Win 10, 8, 7, Vista, XP and 2000 – Microsoft Gold Certified).
- Step 2 : Click “Start Scan” to find Windows registry issues that could be causing PC problems.
- Step 3 : Click “Repair All” to fix all issues.
Setting up weekly (or daily) automatic scans will help prevent system problems and keep your PC running fast and trouble-free.
Wally’s Answer: Looking at a blue error screen on your computer screen is very inconvenient indeed. This one is Stop Error 0x000000C2 or simply 0xC2. This error appears when the software tries to request resources that were unavailable. Here we will look at some ways to fix this error.
Problem
The computer freezes and shows the blue screen with Stop Error 0x000000C2
Cause
The program tried to request resources that were are unavailable.
Solution
The first thing you should try to do is restart your computer. If that does not solve the problem then here are some ways that you can fix the BAD_POOL_CALLER Stop Error 0x000000C2.
Install The Latest Drivers
A driver is the software instructions used to allow communication between the operating system and computer hardware. Corrupt and outdated drivers are among the most common reasons for Stop Error 0x000000C2. There are two ways to install device drivers:
How To Install Drivers Using Windows 8.1 Device Manager
By using the Windows device manager, you can identify any faulty drivers by looking at the list of devices. You can also search for new drivers for any given device. Drivers of devices that are registered with Windows can be found by using this method.
- Press Windows Key + X > click Device Manager
- In the Device Manager window, right-click the device > click Update Driver Software…
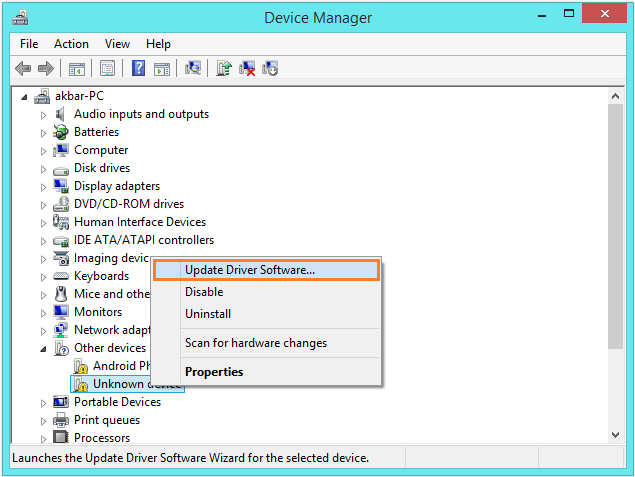
- Click Search automatically for updated driver software
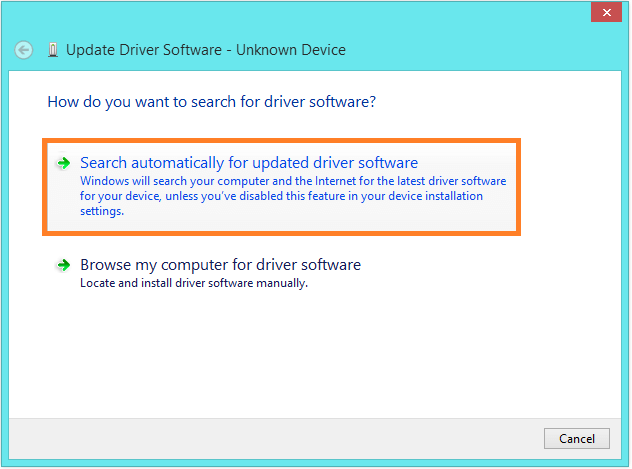
- Wait for the driver to download
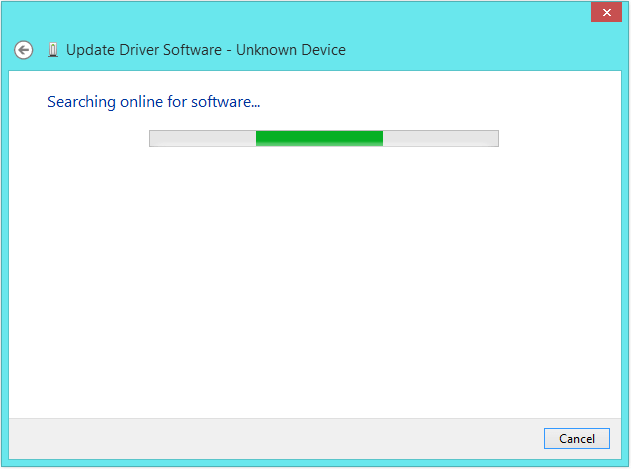
Use A Utility Software
Utility software can automatically download and install the driver for you. Use DriverDoc or some other trusted utility to quickly install drivers especially when you don’t know the name of the device driver and its not installed. Driver utilities can really help you in times like this.
Use System Restore And Go Back To The Past
Errors like this happen when system files and folders are changed. Sometimes harmful changes can cause your computer to malfunction. The easiest way to reverse these changes is by using system restore. Click here now to to learn more about system restore.
Fix Damaged And Corrupt System Files
Use this command to fix missing and corrupt system files from the computer.
- Press Windows Key+X > Click Command Prompt (Admin)
- In the Command Prompt window, type sfc /scannow > press Enter
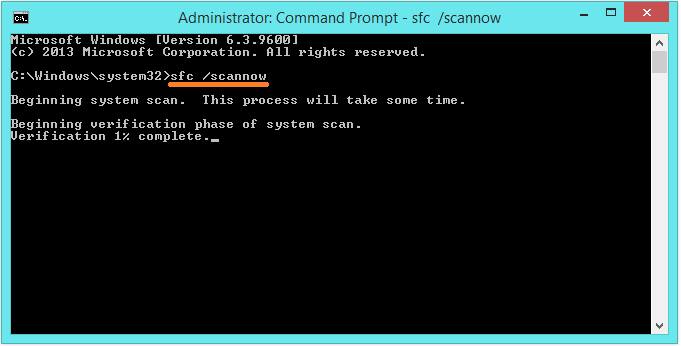
If this didn’t work then move to the next step.
Windows 8 System Refresh
The BAD_POOL_CALLER Stop Error 0x000000C2 is much easier to fix in Windows 8 / Windows 8.1 using the System Refresh feature. It reinstalls Windows 8 but keeps personal files intact. Here’s how to do it:
- Press Windows Key + I > click Change PC settings
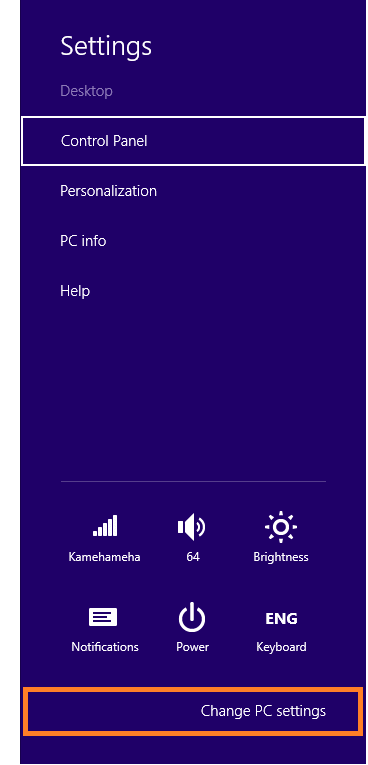
- Click Update and recovery

- Click Recovery
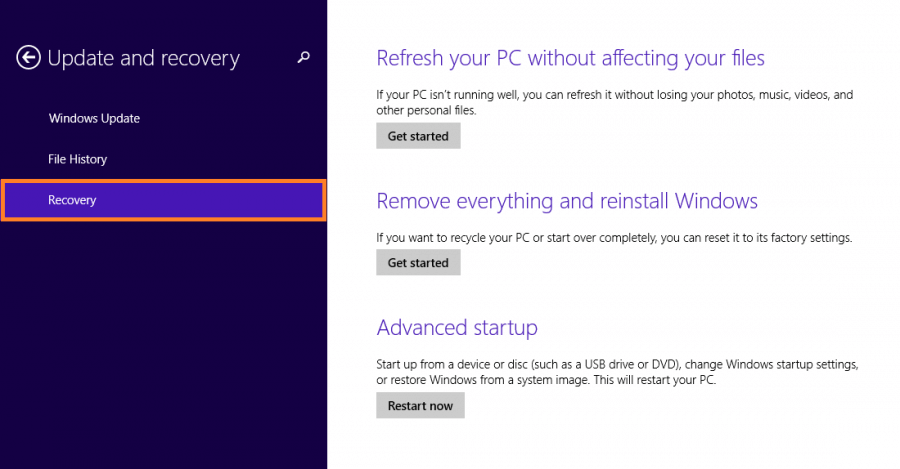
- Click Get Started under Refresh your PC without affecting your files, and follow the instructions to Refresh your Windows 8 / Windows 8.1 installation.
Windows 8 System Reset
If you still can’t get rid of Stop Error 0x000000C2 then the sensible thing to do is to reinstall Windows. In Windows 8 you can use the Reset feature to easily reinstall Windows 8. Using this will delete your personal files and settings.
- Press Windows Key + I > click Change PC settings
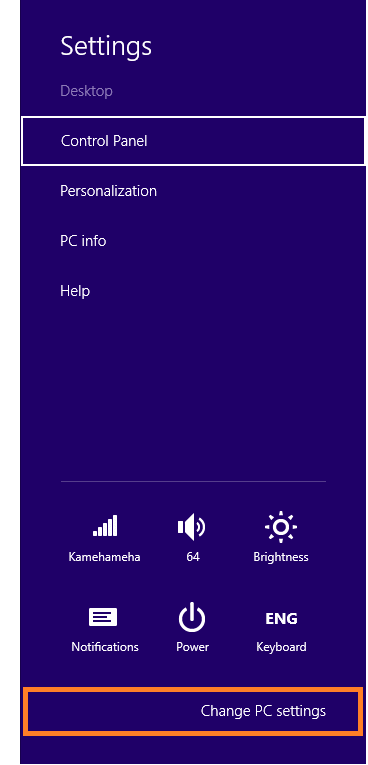
- Click Update and recovery

- Click Recovery
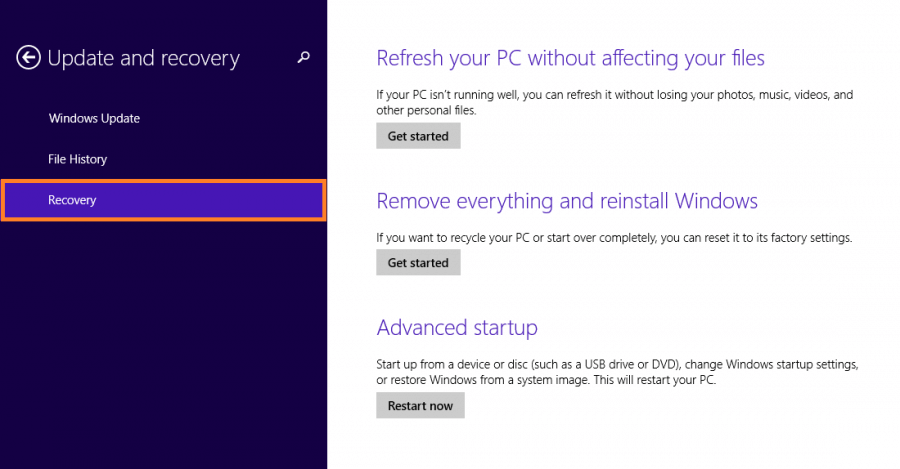
- Click Get Started under Remove everything and reinstall Windows, and follow the on-screen instructions to Reset your Windows 8 / Windows 8.1 installation.
I Hope You Liked This Blog Article! If You Need Additional Support on This Issue Then Please Don’t Hesitate To Contact Me On Facebook.
Is Your PC Healthy?
I always recommend to my readers to regularly use a trusted registry cleaner and optimizer such as WinThruster or CCleaner. Many problems that you encounter can be attributed to a corrupt and bloated registry. Happy Computing! ![]()

Wally's Answer Rating
Summary: Every Windows Wally blog post is evaluated on these three criteria. The average of all three elements determines an "Overall Rating" for each blog post.