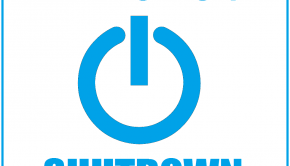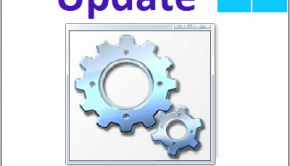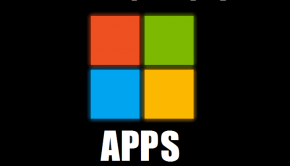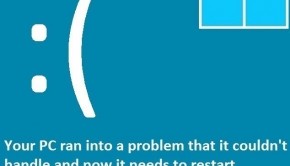How To Remove Ads From Windows 8 Metro Apps
Reader Question:
“Hi Wally, How do i get rid of ads in Windows 8 metro apps. I know these ads are needed so that app developers can make some money but why are Microsoft apps showing me ads too? Is there any way I can get rid of those ads?” - Katherine J., USA
Before addressing any computer issue, I always recommend scanning and repairing any underlying problems affecting your PC health and performance:
- Step 1 : Download PC Repair & Optimizer Tool (WinThruster for Win 10, 8, 7, Vista, XP and 2000 – Microsoft Gold Certified).
- Step 2 : Click “Start Scan” to find Windows registry issues that could be causing PC problems.
- Step 3 : Click “Repair All” to fix all issues.
Setting up weekly (or daily) automatic scans will help prevent system problems and keep your PC running fast and trouble-free.
Wally’s Answer: The Windows 8 store is full of apps. There are free, trial, and paid-only apps in the app store. Most free apps show banner ads on the top or on the bottom of the screen. With some ads, you can upgrade to remove the ads but not in free Windows apps. Although there are some ways to solve this problem
Problem
Remove ads from built-in Windows 8 apps.
Cause
It’s quite a curious case as to why the ads are present even in the apps that come with Windows 8 that you have essentialy bought and paid for.
Solution
It’s realy simple and anyone can easily do it. Seriously, just follow these steps:
Remove Ads by Easily Hacking the App
We can edit the code of the application to remove ads from it. What we are doing is preventing the app from displaying ads in the metro application.
Open Computer > View > check Hidden Items.

Click Reveal hidden items for all folders and sub-folders if prompted.
Go to: C:\Program Files\ and locate the WindowsApps folder.
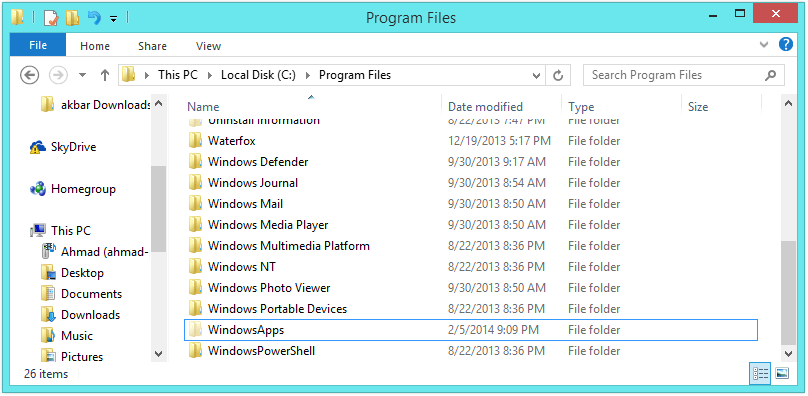
Since access to this folder is restricted, right-click the folder and click Properties > Security > Advanced

Change the folder’s owner to yourself by clicking Continue under the Permissions tab.
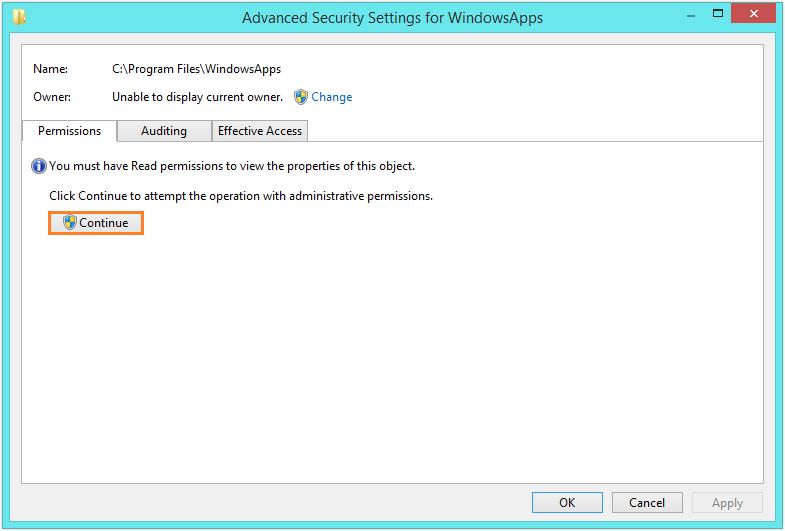
Notice that the owner is TrustedInstaller. Click the Change button.

Enter your login email address in the box and click OK.
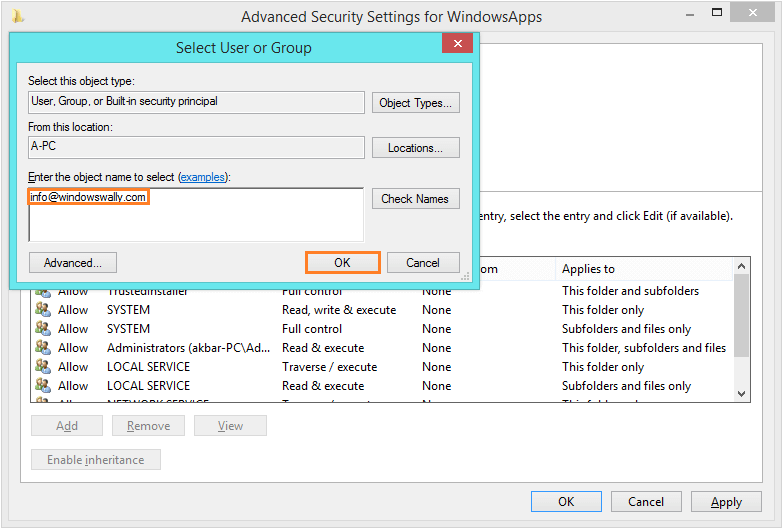
Let’s say you want to get rid of ads on the Bing news metro app. Go to: C:\Program Files\WindowsApps folder, and open the Microsoft.BingNews_[ver_xx] folder.
Open the MSAdvertising > JS folder, rename bootstrap.html to something else. please only do this with Microsoft’s built-in apps as we do not advocate piracy.
I Hope You Liked This Blog Article! If You Need Additional Support on This Issue Then Please Don’t Hesitate To Contact Me On Facebook.
Is Your PC Healthy?
I always recommend to my readers to regularly use a trusted registry cleaner and optimizer such as WinThruster or CCleaner. Many problems that you encounter can be attributed to a corrupt and bloated registry.
Happy Computing! ![]()

Wally’s Answer Rating
Summary: Every Windows Wally blog post is evaluated on these three criteria. The average of all three elements determines an "Overall Rating" for each blog post.