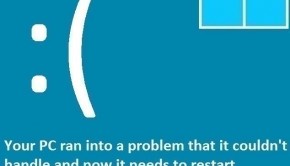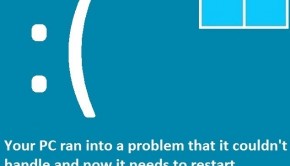How to Fix the Driver_Power_State_Failure Error In Windows 10?
Reader Question:
“Hi Wally, I’m using a Windows 10 laptop, and I get this error when the computer starts. The computer freezes with a blue screen and the error says DRIVER_POWER_STATE_FAILURE. Someone suggested that I should start it in safe mode. I tried but Windows doesn’t start anymore. It just keeps restarting.“ - John F., United Kingdom
Before addressing any computer issue, I always recommend scanning and repairing any underlying problems affecting your PC health and performance:
- Step 1 : Download PC Repair & Optimizer Tool (WinThruster for Win 10, 8, 7, Vista, XP and 2000 – Microsoft Gold Certified).
- Step 2 : Click “Start Scan” to find Windows registry issues that could be causing PC problems.
- Step 3 : Click “Repair All” to fix all issues.
Setting up weekly (or daily) automatic scans will help prevent system problems and keep your PC running fast and trouble-free.
Wally’s Answer: Since its release, Windows 10 has been used by millions of people around the world. Most of them do not encounter anything, but some have faced problems like the Driver_Power_State_Failure error. Here, we will look at ways to fix it.
Problem
The computer keeps restarting and it shows the Driver_Power_State_Failure error on a blue screen.
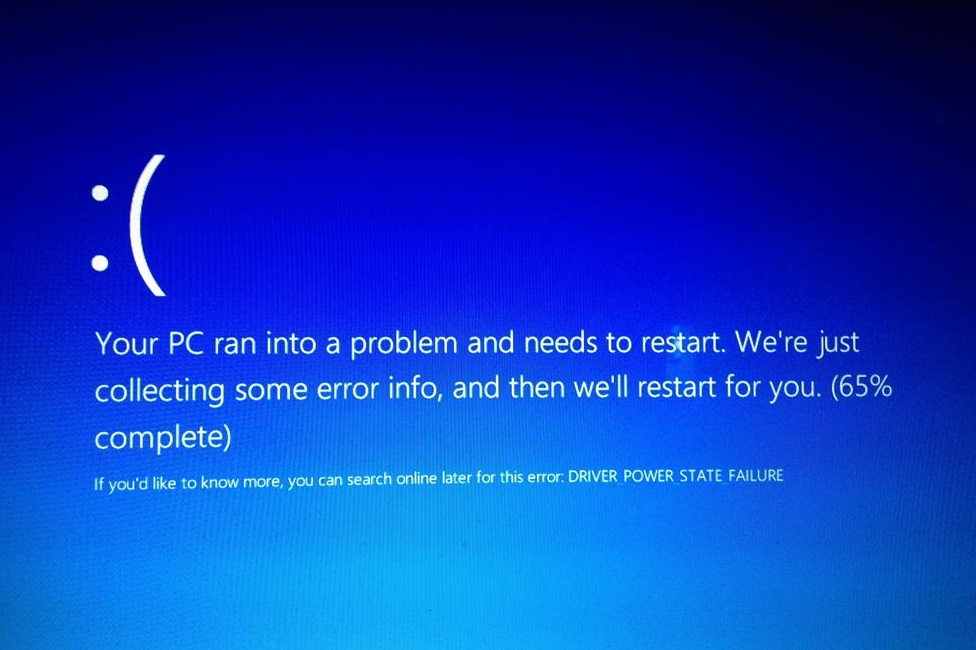
Cause
Blue Screen errors like Driver_Power_State_Failure can be caused by driver problems or hardware issues.
Solution
Here are some ways to fix the Driver_Power_State_Failure error:
Try Starting Windows 10 in Safe Mode
The first thing I suggest you do is starting Windows 10 in Safe Mode. Safe Mode loads the least number of drivers and Windows services possible to insure that Windows will be able to start without any problems. Click here to learn more about how to start Windows 10 in Safe Mode.
Try Updating All Device Drivers
Since Driver_Power_State_Failure is a driver related issue, updating device drivers should help fix it. Updating drivers is not difficult. All you need to do is to go to your computer manufacturer’s website and look for your computer’s model on their website.
Once you’ve found it, download and install the latest drivers they have. Make sure to install them one-by-one, and restart the computer if prompted.
If you’re new to downloading and installing drivers, or if you’re facing difficulty in doing so, then you can use third-party software like DriverDoc to help you install the drivers.
Update The BIOS Firmware Driver
The BIOS firmware driver is just another driver, but it requires a bit more care when upgrading. You need to make sure that your computer does not turn-off while the driver is being updated. If you have a laptop then make sure that the battery has plenty of charges, and that the laptop is connected to an outlet.
You can find this driver from your computer manufacturer’s website as explained in the above heading. If you have a custom PC, then visit the website of your computer’s motherboard manufacturer.
Look Online for Your Computer Manufacturer and the Error
Sometimes, these errors occur in a specific driver in a specific brand of computer. You can search for the error and your computer manufacturer’s name online. This way, you can find out if other people using the same manufacturer’s computer are facing the same issue, and how they solved it.
Run Diagnostics Tests To Find a Hardware Problem
If upgrading the drivers didn’t work, then you should try running diagnostics tests to find out if it is a hardware related problem. Click here for more on how to run a diagnostics scan.
If the diagnostics scan does not help fix the Driver_Power_State_Failure error, then try using Recovery Options to reinstall Windows 10. Click here for more info.
I Hope You Liked This Blog Article! If You Need Additional Support on This Issue Then Please Don’t Hesitate To Contact Me On Facebook.
Is Your PC Healthy?
I always recommend to my readers to regularly use a trusted registry cleaner and optimizer such as WinThruster or CCleaner. Many problems that you encounter can be attributed to a corrupt and bloated registry.
Happy Computing! ![]()

Wally's Answer Rating
Summary: Every Windows Wally blog post is evaluated on these three criteria. The average of all three elements determines an "Overall Rating" for each blog post.