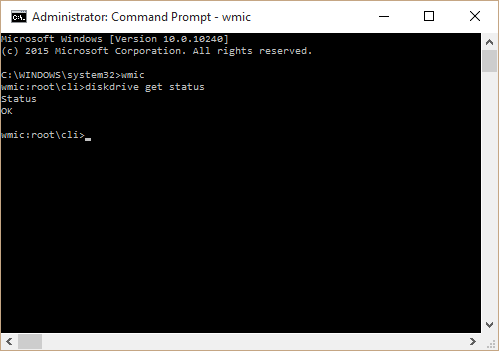How To Run a Hard Drive and RAM Diagnostic Scan?
Reader Question:
“Hi Wally, My computer is not doing so well. I started getting the blue screen and figured it was time to reinstall Windows 10, but the installation process isn’t completing. It is showing me a blue screen error again! What should I do ” – J K., Australia
Before addressing any computer issue, I always recommend scanning and repairing any underlying problems affecting your PC health and performance:
- Step 1 : Download PC Repair & Optimizer Tool (WinThruster for Win 10, 8, 7, Vista, XP and 2000 – Microsoft Gold Certified).
- Step 2 : Click “Start Scan” to find Windows registry issues that could be causing PC problems.
- Step 3 : Click “Repair All” to fix all issues.
Setting up weekly (or daily) automatic scans will help prevent system problems and keep your PC running fast and trouble-free.
Wally’s Answer: Blue screen errors, computer crashes, freezes, unexpected restarts, etc. These are symptoms of hardware-related issues. Although usually, these are driver related, when even reinstalling Windows or restoring to factory settings does not help fix the problem, then you’re probably dealing with a hardware related issue.
But, how do you know for sure? You’d need to use a diagnostic test to find out.
Problem
I think my computer has a hardware problem.
Solution
Here are some ways to run a diagnostic scan on your computer.
When Do I Need To Run A Diagnostic Scan?
You usually need to run a diagnostic scan when your computer is acting strangely. If updating drivers and even reinstalling Windows does not help fix the problem, then you should perform a diagnostic scan to find out if it is a hardware issue.
How to Perform a Hard Drive Diagnostic Scan
Every hard drive has a life in which it can function correctly before failing eventually. The hard drive can develop defects throughout its life. Luckily, there are warning signs and we can check before the hard drive stops working.
You can use software like CrystalDiskInfo to read the S.M.A.R.T. log which contains information about the health of the hard drive. This feature is normally included in all modern hard drives made in the last decade. Run CrystalDiskInfo, and it should tell you its health status.
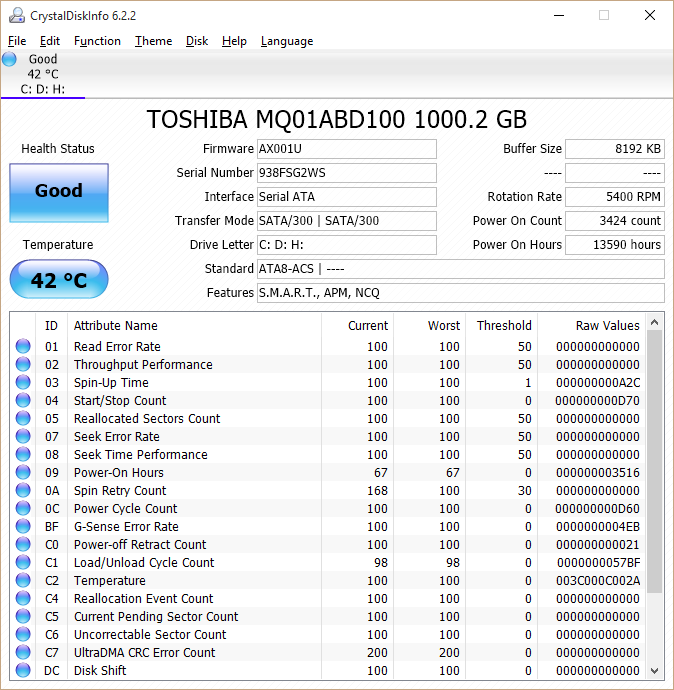
If the Health Status is Blue, then you have nothing to worry about. If it is Yellow, then it is a warning. If it is Red then you need to change the hard drive as soon as possible or you might lose important data.
How to Perform a Hard Drive Diagnostic Scan When Windows is Not Working
You can also check your hard drive’s S.M.A.R.T. log by using a command from the Windows command prompt. This can be done from Windows, but it can also be done if Windows is not running.
You will need a Windows installation disk for this. Boot the computer with the Windows installation disk, find and run Command Prompt, and run the following command:
wmic
diskdrive get status
How to Perform a Memory / RAM Diagnostic Scan
Memory related issues usually manifest in Windows with the Memory_Management blue screen error. Memory related issues can cause sudden restarts as well. You can check to see if the problems are being caused by RAM by running the Windows Memory Diagnostic tool.
- Press Windows Key + R > type mdsched.exe > press Enter
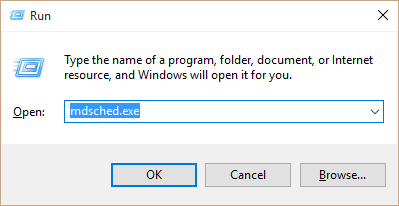
- Click the first button to restart and scan the computer’s Memory / RAM
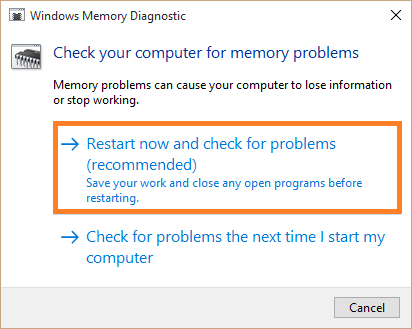
How to Perform a Memory / RAM Diagnostic Scan When Windows is Not Working
There are two ways to perform a Memory / RAM scan diagnostic scan when Windows is not working. You can boot the computer with a Windows installation disk and run the Memory Diagnostic tool from there.
The second way is to use a third-party tool like MemTest86. You can run MemTest86 from a bootable USB or a bootable CD (as well as use it from within Windows).
I Hope You Liked This Blog Article! If You Need Additional Support on This Issue Then Please Don’t Hesitate To Contact Me On Facebook.
Image: Andrew Booth via YouTube
Is Your PC Healthy?
I always recommend to my readers to regularly use a trusted registry cleaner and optimizer such as WinThruster or CCleaner. Many problems that you encounter can be attributed to a corrupt and bloated registry.
Happy Computing! ![]()

Wally's Answer Rating
Summary: Every Windows Wally blog post is evaluated on these three criteria. The average of all three elements determines an "Overall Rating" for each blog post.