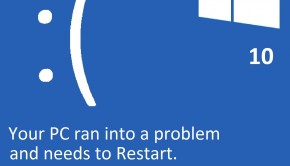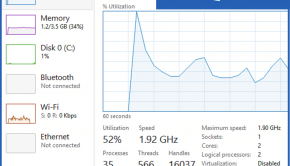How To Fix The BUGCODE PSS CRASH INIT Error
Reader Question:
“Hi Wally, This error keeps making my computer restart repeatedly. Please help me solve this error message. bugcode_pss_crash_init. I am using a Windows 8 laptop.“ - Benjamin T., USA
Before addressing any computer issue, I always recommend scanning and repairing any underlying problems affecting your PC health and performance:
- Step 1 : Download PC Repair & Optimizer Tool (WinThruster for Win 10, 8, 7, Vista, XP and 2000 – Microsoft Gold Certified).
- Step 2 : Click “Start Scan” to find Windows registry issues that could be causing PC problems.
- Step 3 : Click “Repair All” to fix all issues.
Setting up weekly (or daily) automatic scans will help prevent system problems and keep your PC running fast and trouble-free.
Wally’s Answer: The Bugcode_PSS_Crash_Init error usually appears when the computer fails to load Windows. Blue screen errors like this usually confuse people because people really don’t know what to make of them. It’s pretty annoying when people have to look for a solution online. Luckily, it’s not that difficult to solve these problems.
Problem
The Bugcode_PSS_Crash_Init or STOP 0x4000008B usually appears while Windows is loading. Windows crashes after showing this error message on an ominous blue screen colloquially known as the BSoD or the blue screen of death.
Cause
The Bugcode_PSS_Crash_Init error can be caused by a registry error. A sudden and unexpected shutdown can cause this error to appear in rare cases. Incorrectly installed or incorrectly un-installed software can result in registry issues and cause this error to appear.
Solution
Here are some ways to solve the Bugcode_PSS_Crash_Init error:
Use Automatic Startup Repair
Automatic Startup Repair or simply Repair is a very useful feature that can help recover from a Windows crash. You will need to use a Windows installation disk to use this feature. Just boot the computer using the Windows installation disk and use the repair option. It should be very easy to find.
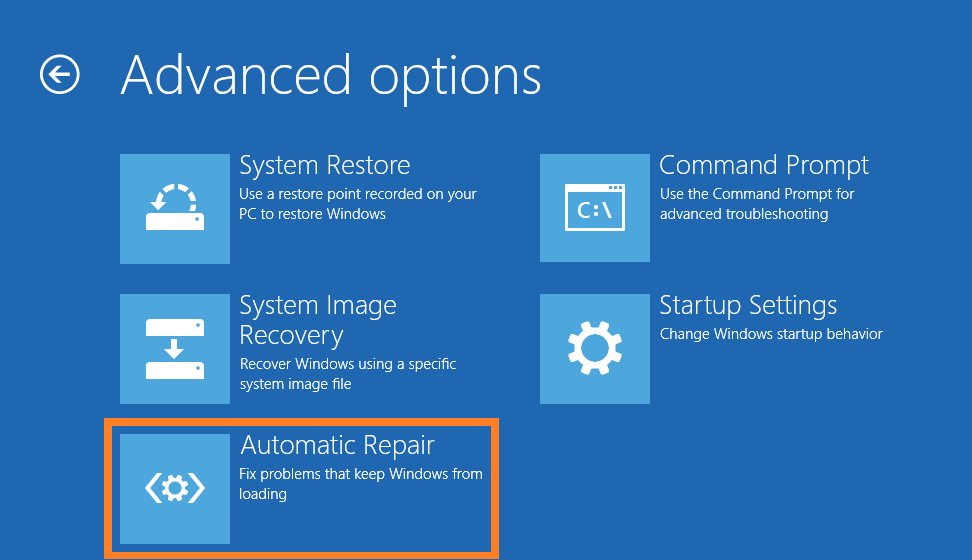
Use Last Known Good Configuration For Older Versions Of Windows
This option can only be used in Windows 7 and older versions of Windows. It appears on the Advanced Boot Options screen after the computer restarts. You can also call-up this screen in Windows 7 and older versions of Windows by restarting the computer and repeatedly pressing the F8 key.
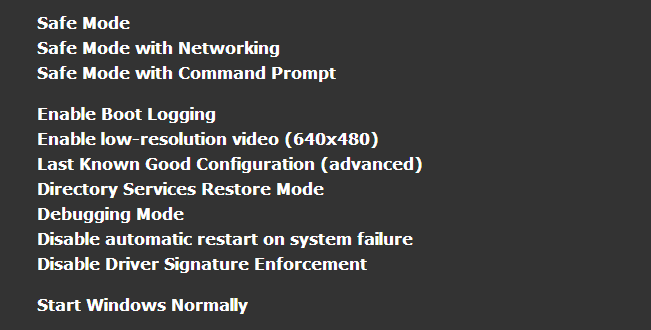
Use System Restore To Fix The Error
You can actually revert the computer to the way it was by using the system restore feature. System restore makes a copy of your computer’s system files and configurations that you can restore later if there’s a problem. Windows makes these “System Restore points” automatically as well. Click here to learn how to use system restore.
Start Windows In Safe Mode
Safe Mode allows you to use the least amount of drivers and only basic features. This is a great way to fix blue screen errors because most of them are caused by driver related problems. You can perform troubleshooting tasks to fix the issue when the computer starts in Safe Mode.
You can run Windows 8 in safe mode by following these steps. To run safe mode in Windows 7 and older versions of Windows, click here.
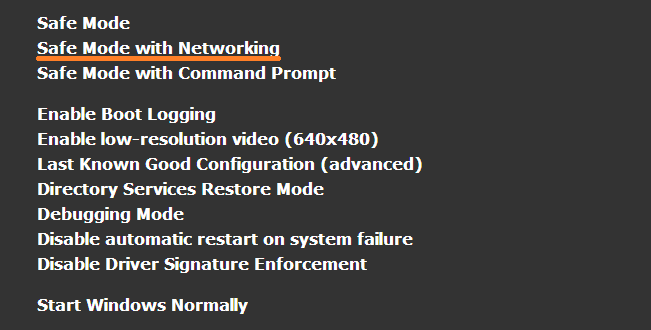
Use The sfc /scannow Command
The Bugcode_PSS_Crash_Init error is also caused by damaged system files. Using the sfc command verifies their integrity and fixes broken system files.
- Press the Windows Key and type cmd
- From the search results, right-click Command Prompt > Run as administrator
- Type sfc /scannow in the command prompt Window > Press Enter

Scan The Computer’s Registry To Fix The Error
Windows registry is at the heart of the Windows operating system. It contains vital information about the devices attached to the computer and the software installed on the computer. We recommend using WinThruster to scan and fix the computer’s registry.
It also runs maintenance tasks to keep your computer running without issues. Please make a system restore point before scanning the registry to make a backup of the registry.
I Hope You Liked This Blog Article! If You Need Additional Support on This Issue Then Please Don’t Hesitate To Contact Me On Facebook.
Is Your PC Healthy?
I always recommend to my readers to regularly use a trusted registry cleaner and optimizer such as WinThruster or CCleaner. Many problems that you encounter can be attributed to a corrupt and bloated registry.
Happy Computing! ![]()

Wally's Answer Rating
Summary: Every Windows Wally blog post is evaluated on these three criteria. The average of all three elements determines an "Overall Rating" for each blog post.