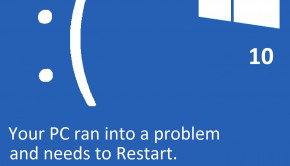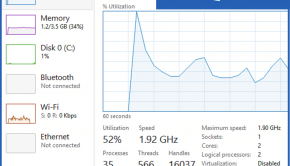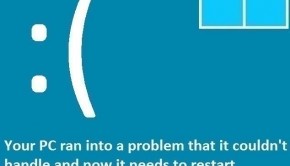How To Fix The Video_Scheduler_Internal_Error?
Reader Question:
“Hi Wally, This error appears when I try to connect my computer to the TV. I wanted to watch Netflix on the TV through my computer, but whenever I try, I get this error: video_scheduler_internal_error. Please Help!“ - Spencer R., USA
Before addressing any computer issue, I always recommend scanning and repairing any underlying problems affecting your PC health and performance:
- Step 1 : Download PC Repair & Optimizer Tool (WinThruster for Win 10, 8, 7, Vista, XP and 2000 – Microsoft Gold Certified).
- Step 2 : Click “Start Scan” to find Windows registry issues that could be causing PC problems.
- Step 3 : Click “Repair All” to fix all issues.
Setting up weekly (or daily) automatic scans will help prevent system problems and keep your PC running fast and trouble-free.
Wally’s Answer: Blue screen errors can seem to appear out of nowhere. A blue screen error appears when Windows was unable to handle something. These errors are usually caused by hardware issues and corrupt driver files. They can be difficult to fix, but looking for information about the problem in context helps. Try to remember how the error started and search for the solution online. Here we will talk about some ways to fix the Video_Scheduler_Internal_Error.
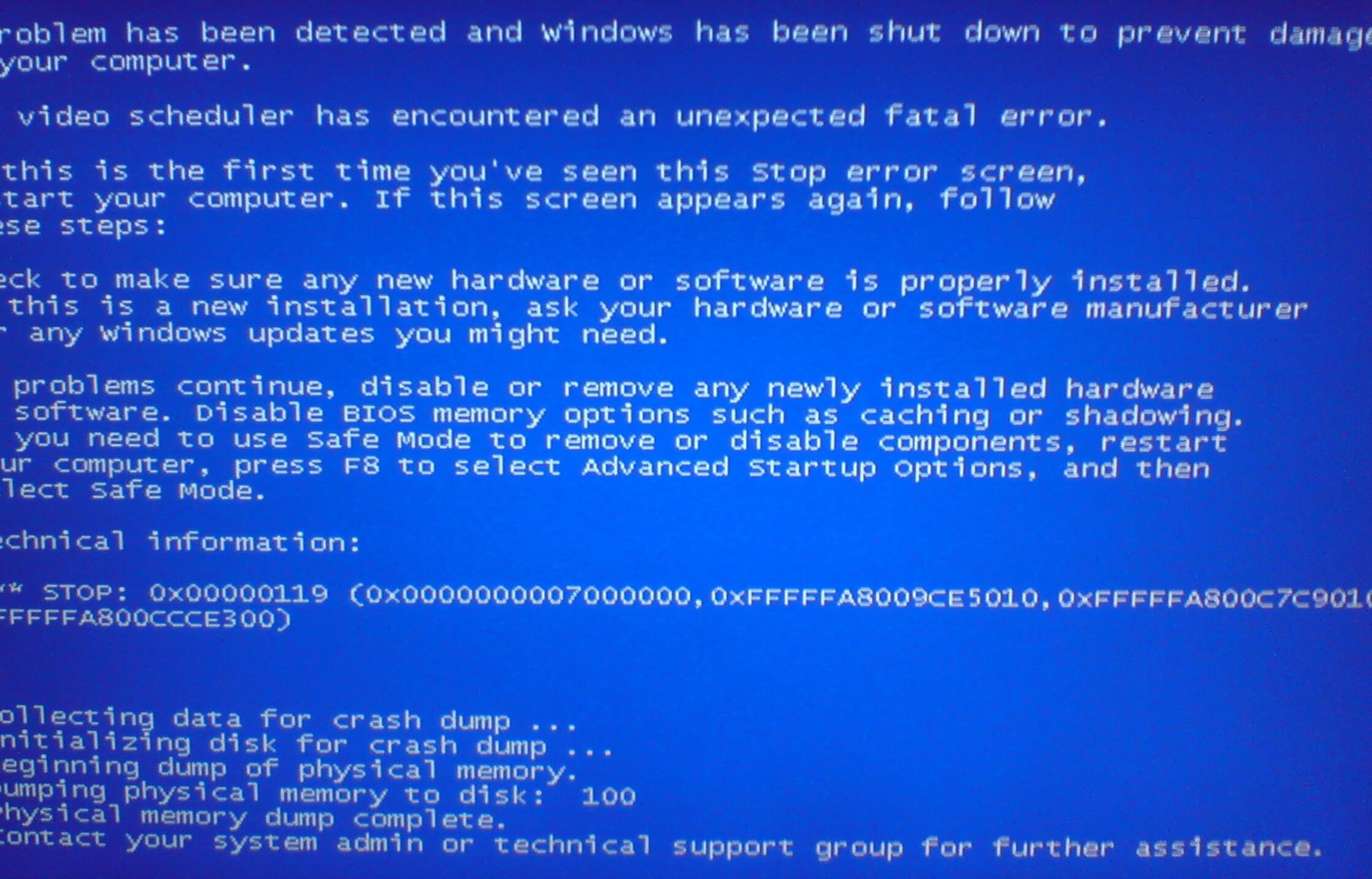
Problem
The Video_Scheduler_Internal_Error appears and the computer restarts.
Cause
The Video_Scheduler_Internal_Error can be caused by corrupt video drivers and problems with the computer’s graphics card.
Solution
Here are some ways to fix the Video_Scheduler_Internal_Error:
Problem With The Graphics Driver
A driver is a software that helps Windows communicate with hardware components. Updating device drivers can help fix this problem. You can do this by going to your computer manufacturer’s website. Look for your computer’s model online and download the latest drivers for the graphics card. You can also try using a third-party driver update software like DriverDoc to update drivers. This software makes it possible for everyone to update any driver.
Problems With The Graphics Card
Video games and videos might be stuttering way too much. You might see disfigurement and artifacts on the screen, especially when it stutters. You might also see several blue screen errors. The computer can start running very hot, causing the fan to make more noise than usual. Finally, try running the Furmark test and see if the card is able to run the whole test.
If it restarts in the middle, then you might be having hardware-related problems. Update graphics drivers before running this test to rule out a driver issue.
I Hope You Liked This Blog Article! If You Need Additional Support on This Issue Then Please Don’t Hesitate To Contact Me On Facebook.
Is Your PC Healthy?
I always recommend to my readers to regularly use a trusted registry cleaner and optimizer such as WinThruster or CCleaner. Many problems that you encounter can be attributed to a corrupt and bloated registry.
Happy Computing! ![]()

Wally's Answer Rating
Summary: Every Windows Wally blog post is evaluated on these three criteria. The average of all three elements determines an "Overall Rating" for each blog post.