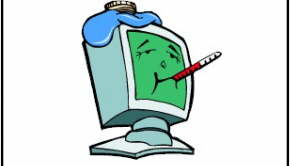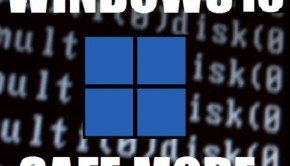How To Fix A Slow Computer
Reader Question:
“Hi Wally, can you tell me how to fix a slow computer?” - Sarah J., Australia
Before addressing any computer issue, I always recommend scanning and repairing any underlying problems affecting your PC health and performance:
- Step 1 : Download PC Repair & Optimizer Tool (WinThruster for Win 10, 8, 7, Vista, XP and 2000 – Microsoft Gold Certified).
- Step 2 : Click “Start Scan” to find Windows registry issues that could be causing PC problems.
- Step 3 : Click “Repair All” to fix all issues.
Setting up weekly (or daily) automatic scans will help prevent system problems and keep your PC running fast and trouble-free.
Wally’s Answer: Trying to work with a computer that is running at a glacial pace can be frustrating. Whether you are looking at photos on Facebook or trying to get some office work done, dealing with a slow computer is a waste of time. It hampers productivity. If you are faced with this predicament, this article can help you turn the problem around. That said; here is how to fix a slow computer:
Run an antivirus program. Often the culprit behind a slow computer is a bug or a virus that may have found its way into your computer’s system. This is why it is important to run an antivirus program on a daily basis. This is one of the foremost things you should keep in mind when figuring out how to fix a slow computer.
Get rid of spyware. Spyware is a kind of malicious software that sneaks its way into computers without the knowledge of the user for the purpose of collecting information about them and their computer usage. Spyware can slow down your computer system significantly and this is why it is important to remove it immediately upon discovery. Invest in a reliable spyware tool and run it on your computer at least every two weeks.
Block pop-ups. Whether you are using Google Chrome, Mozilla Firefox, Windows Explorer, or what have you, you need to configure out the settings of your browser to block any pop-ups that may come with some of the websites that you frequently visit.
Frequently clean out your storage. As you figure out how to fix a slow computer, realize that the problem may not always be an external factor. A clogged storage system may very well be the culprit behind the holdup. That said; delete any files that you no longer need. These include photos, videos, and audio files. These take up a considerable amount of space and will slow down your system if it is overloaded.
Delete/uninstall any programs you no longer use. Head over to your Control Panel (accessible from the Start button) and proceed to delete any games or programs that you no longer make use of. Similar to no. 4, the less data there is on a computer, the faster it will run.
These are only some examples of tips you can apply as you learn how to fix a slow computer. The most important thing to remember is not to download material or programs whose security you are uncertain about to avoid contaminating your computer with unwanted viruses.
I Hope You Liked This Blog Article! If You Need Additional Support on This Issue Then Please Don’t Hesitate To Contact Me On Facebook.
Happy Computing! ![]()

Wally's Answer Rating
Summary: Every Windows Wally blog post is evaluated on these three criteria. The average of all three elements determines an "Overall Rating" for each blog post.