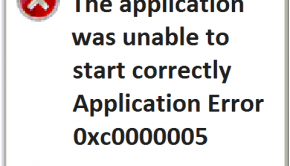How To Go back to Windows 8.1 From Windows 10?
Reader Question:
“Hi Wally, I cannot access the option to go back to Windows 8 in the (Windows 10) recovery options. How do I go back to Windows 8.1??” – Melanie T., Canada
Before addressing any computer issue, I always recommend scanning and repairing any underlying problems affecting your PC health and performance:
- Step 1 : Download PC Repair & Optimizer Tool (WinThruster for Win 10, 8, 7, Vista, XP and 2000 – Microsoft Gold Certified).
- Step 2 : Click “Start Scan” to find Windows registry issues that could be causing PC problems.
- Step 3 : Click “Repair All” to fix all issues.
Setting up weekly (or daily) automatic scans will help prevent system problems and keep your PC running fast and trouble-free.
Wally’s Answer: Windows 10 has been very successful with its activation rate. An amazing 75 Million Windows 10 activations occurred in the first month of Windows 10′s public release. A lot of people like Windows 10 but there are also some people who want to downgrade back to Windows 7 or Windows 8.
You can go back to the version you upgraded from. You have one month to do this after you upgrade to Windows 10. After 30 days, the old Windows files are deleted and you are only left with the option to reinstall Windows. Here we will explain how to perform this downgrade.
Problem
A user who upgraded to Windows 10, now wants to go back to the operating system they had before. (Windows 8, 8.1, or 7).
Solution
Here is how you would downgrade from Windows 10:
Go Back To Windows 7 or 8
If its been less than a month since you’ve upgraded from an older version of Windows to Windows 10, then you can easily start the downgrade process from within Windows.
- Press the Windows Key > click Settings
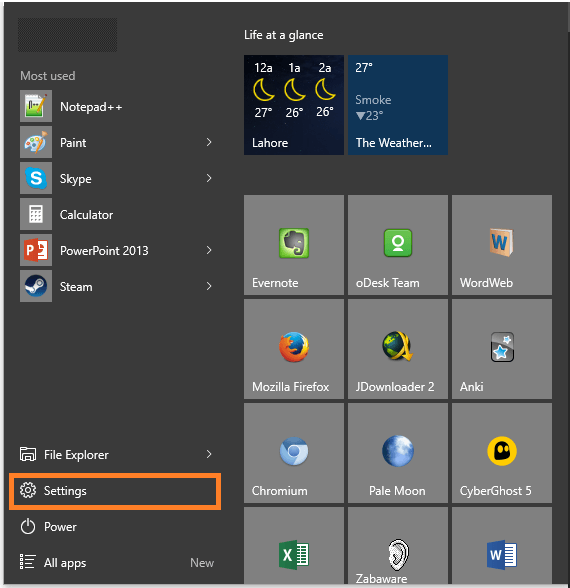
- Click Update & security from the menu
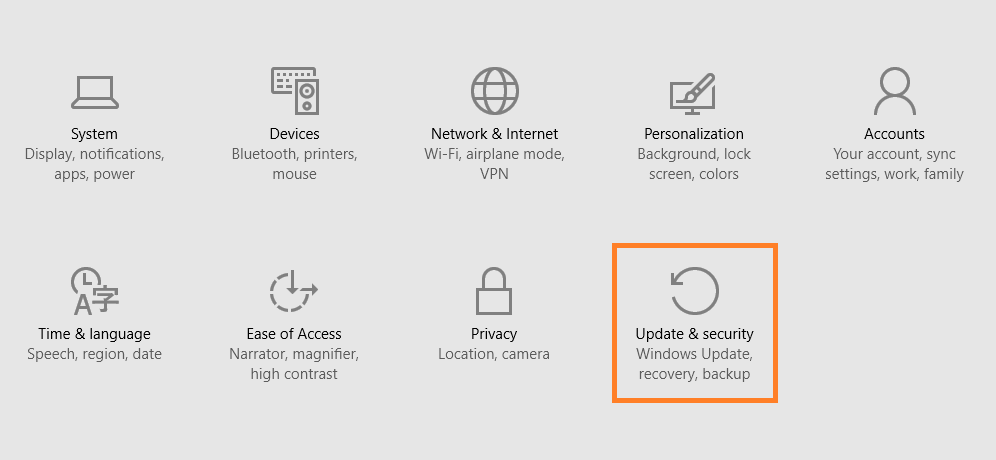
- Click Recovery > Click the button labeled Get started under Go back to Windows 7/8/8.1
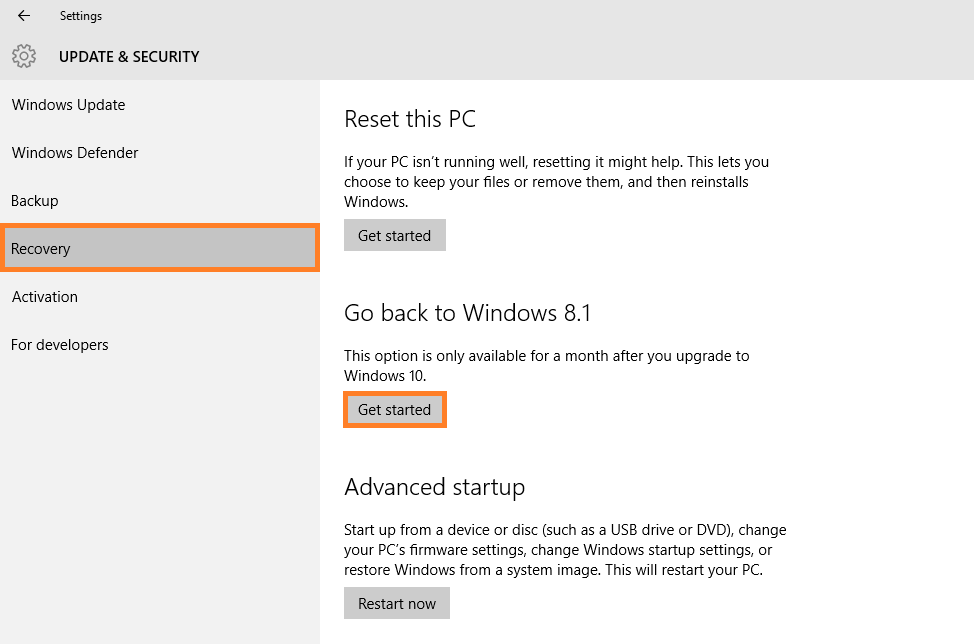
This will try to restore your old installation of Windows. Your older files are stored in the C:\Windows.old folder. The drive letter might differ depending on where Windows is installed on your computer.
Note: Just be aware that downgrading Windows is a risky procedure and it may not be successful for everyone. Installing Windows from scratch might be your best option.
But Its Been More Than A Month Already, I Don’t See The Option Anymore
If its been more than a month since you’ve upgraded, and Windows has deleted your old files, don’t worry. You can still install Windows from scratch. If you don’t have a disk, download the version of Windows you had before from Microsoft. (click here)
I Hope You Liked This Blog Article! If You Need Additional Support on This Issue Then Please Don’t Hesitate To Contact Me On Facebook.
Is Your PC Healthy?
I always recommend to my readers to regularly use a trusted registry cleaner and optimizer such as WinThruster or CCleaner. Many problems that you encounter can be attributed to a corrupt and bloated registry.
Happy Computing! ![]()

Wally's Answer Rating
Summary: Every Windows Wally blog post is evaluated on these three criteria. The average of all three elements determines an "Overall Rating" for each blog post.