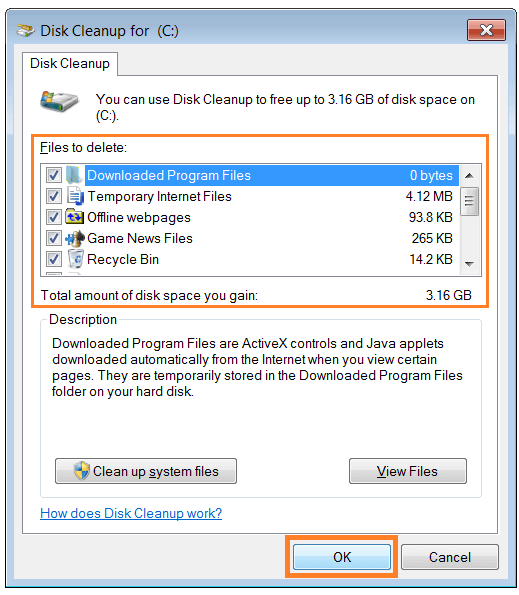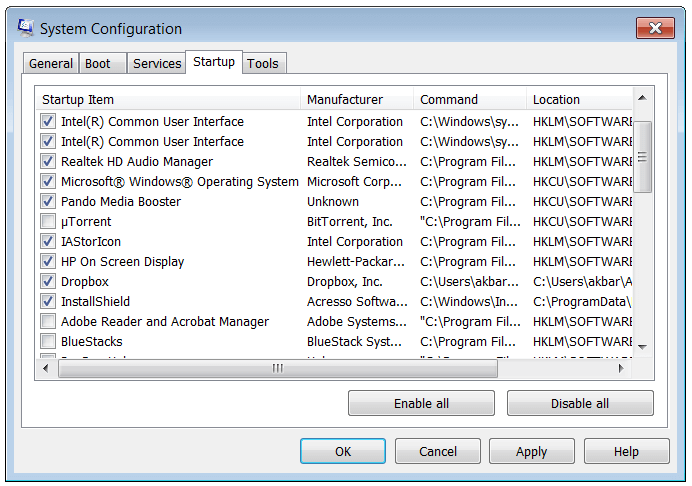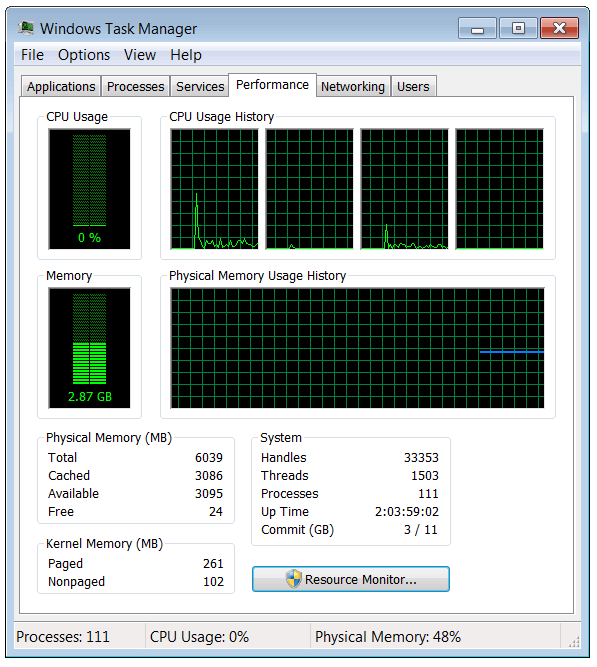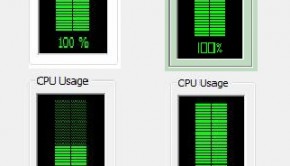How To Get A Faster Computer
Reader Question: “Hi Wally, I want to make my computer faster so that I can use more programs at the same time. Any tips on what I should be doing in terms of upgrading overall performance?“ - Taylor G., USA
Before addressing any computer issue, I always recommend scanning and repairing any underlying problems affecting your PC health and performance:
- Step 1 : Download PC Repair & Optimizer Tool (WinThruster for Win 10, 8, 7, Vista, XP and 2000 – Microsoft Gold Certified).
- Step 2 : Click “Start Scan” to find Windows registry issues that could be causing PC problems.
- Step 3 : Click “Repair All” to fix all issues.
Setting up weekly (or daily) automatic scans will help prevent system problems and keep your PC running fast and trouble-free.
Wally’s Answer: To use many programs at the same time you will need to get lots of RAM or memory. The amount of RAM depends on what you do on your computer. If it is a laptop computer then your options are a bit limited, and you might only be able to use two sticks of RAM at a time.
If you are using a desktop computer then you may be able to use 4 or even more sticks of RAM consecutively. Of course, there are things to consider other than computer memory. You can check to see if your computer really needs an upgrade, and what exactly should you be adding to your computer to make it faster.
Maintenance
Maintenance tasks can be automated to keep the computer running smoothly. This can be done using software like WinThruster which bundles many many such tasks into one package. Even if you are careful and don’t install software from questionable sources, chances are that your computer is going to slow-down eventually.
Luckily, we can restore it to its previous performance level. If you are planning on buying faster computer parts, try maintenance first. Here are some common maintenance tasks:
Removing Temporary Files
Disk Cleanup is a built-in Windows utility. It helps remove various temporary files from the computer. Click the Start button, go to All Programs > Accessories > System Tools > Disk Cleanup > Select a Drive > click OK. It should scan the drive for temporary files and then show you a list of files to delete. Check appropriate boxes and click OK.
This should help you get rid of unnecessary files.
Clean the Registry
Windows Registry is a vital part of the Windows operating system. Tuning a computer’s registry is important. To get a faster computer, perform computer registry maintenance by using registry optimization tools like WinThruster.
Add or Remove Extra Programs
Uninstall software that you don’t use. Open Control Panel > Add/Remove Programs, click a Program, and click Uninstall to remove it from the computer. Some of these programs come pre-installed, and removing the ones you don’t need can increase computer speed. When uninstalled, these programs leave behind traces in the computer’s registry which can be removed using registry optimization software.
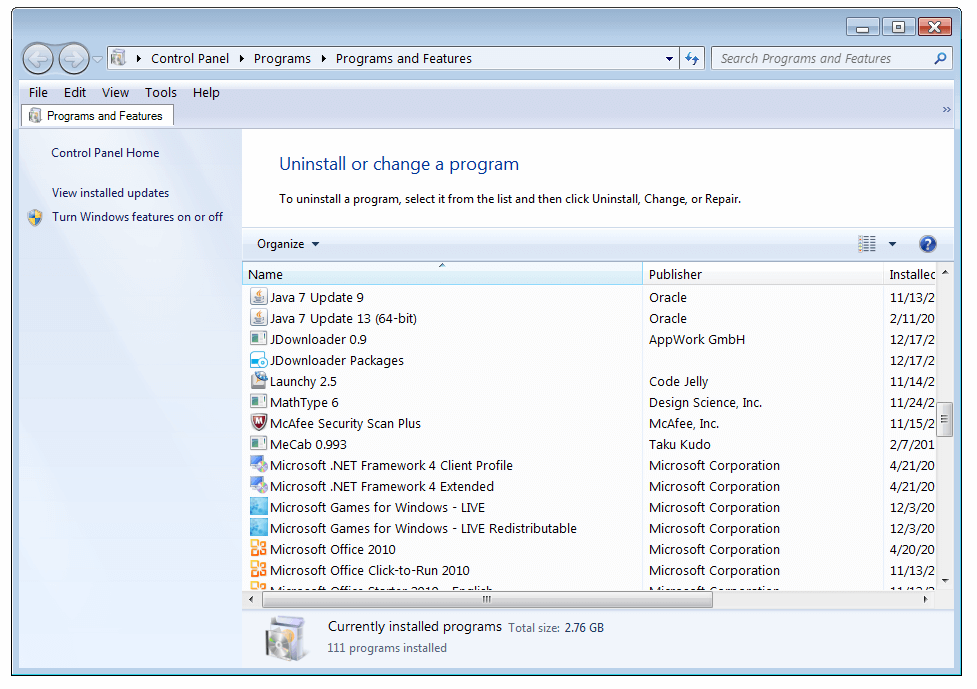
Disable most startup programs
Disable these programs by using msconfig. Pressing the Windows key while holding R should open the run dialog box. Type msconfig and press enter. In Msconfig click the Startup tab and uncheck the applications that you don’t want to run. You should only disable the ones that you understand.
Scan for removal of Viruses
Keep your Antivirus program updated, it should run automated scans by default. Some Anti-Virus software includes Avast, Microsoft Security Essentials, and AVG.
Scan for removal of Spyware
Spyware can “spy” on you by logging your keystrokes to steal passwords and credit card information. Install anti-spyware to keep your computer spyware free. Some Anti-spyware software includes WinThruster, and Spybot – Search & Destroy.
What needs to be upgraded for a Faster Computer?
Before you decide to buy faster computer components, you need to find out what your computer lacks. A computer has various essential components, and different people have different tasks they want to perform on their computers.
Is a Hardware Upgrade needed?
If your computer is still running slow after maintenance, it must be lacking the hardware needed to do what you use it for. Use the Windows Task Manager to check what your computer lacks. Just run the programs that you normally would and open the Performance tab. Under the Performance tab, check the CPU Usage and Memory to see if they are constantly running near maximum.
If the Memory is constantly nearly full, then all you need to do is add more RAM (ask a computer professional for help). If the CPU is constantly running full-throttle, you may need to upgrade your computer’s processor (Although this may potentially be a sign of a virus or malware infection).
CPU-Z
CPU-Z is a software that helps you find out your computer’s processor model, speed, number of cores, voltage, and cache information. It also displays data about your computer’s motherboard, chipset, memory, graphics interface, and even displays details about your computer’s GPU.
Belarc Advisor
Belarc Advisor is useful because it analyses your computer for weak points and potential security problems on your computer. After scanning, it presents the user with results, alerting the user about critical Windows security updates and outdated anti-virus programs. It also gives a simple hardware report.
I Hope You Liked This Blog Article! If You Need Additional Support on This Issue Then Please Don’t Hesitate To Contact Me On Facebook.
Is Your PC Healthy?
I always recommend to my readers to regularly use a trusted registry cleaner and optimizer such as WinThruster or CCleaner. Many problems that you encounter can be attributed to a corrupt and bloated registry. Happy Computing! ![]()

Wally’s Answer Rating
Summary: Every Windows Wally blog post is evaluated on these three criteria. The average of all three elements determines an "Overall Rating" for each blog post.