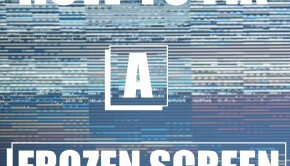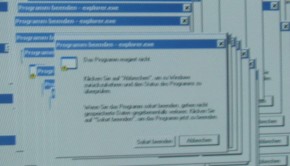Speed Up Windows using Registry
Reader Question:
“Hi Wally, I want to make my computer faster. Someone told me that upgrading hardware is the best wat to speed up Windows but I know there are other ways to do that, right?” - Benjamin T., USA
Before addressing any computer issue, I always recommend scanning and repairing any underlying problems affecting your PC health and performance:
- Step 1 : Download PC Repair & Optimizer Tool (WinThruster for Win 10, 8, 7, Vista, XP and 2000 – Microsoft Gold Certified).
- Step 2 : Click “Start Scan” to find Windows registry issues that could be causing PC problems.
- Step 3 : Click “Repair All” to fix all issues.
Setting up weekly (or daily) automatic scans will help prevent system problems and keep your PC running fast and trouble-free.
Wally’s Answer: Upgrading the computer’s hardware will definitely make it run faster. Although if you want to make Windows run faster “right now”, you can do that by using different tweaks in the registry.
How to edit the registry?
You should be a little careful when editing the registry. Although everything should be fine as long as you follow the registry editing instructions exactly, you should still be a bit careful. You should backup the registry and only make one change at a time just to be on the safe side.
- Backup the registry
- Edit the registry and apply the tweak
- See what happens
- Repeat with other tweaks
How To backup the registry?
- Use WindowsKey+R to open the RUN dialog.
- Type regedit in the RUN dialog-box, and press Enter.
- Backup the registry by clicking File > Export > All
Speed up Windows using these Tweaks
Making Visuals Effects Faster
Visual effects can consume a good amount of memory and processor resources. If your computer has been running slow, you can turn them off using this registry entry.
- Go to HKEY_CURRENT_USER\Control Panel\Desktop
- Click the Desktop key, and double-click UserPreferencesMask in the right panel
- Enter 90 12 03 80 10 00 00 00 as the value > Click OK
Making Startup Faster
Startup is the stage at which Windows loads different programs for use. All programs in the list of startup programs start with Windows. You can make your computer start faster by removing some programs from the list of startup programs.
- Look for startup programs you don’t want to run with Windows and delete them from the following.
HKEY_LOCAL_MACHINE\SOFTWARE\Microsoft\Windows\CurrentVersion\Run
HKEY_LOCAL_MACHINE\SOFTWARE\Microsoft\Windows\CurrentVersion\RunOnce - Now repeat the same process for the following:
HKEY_CURRENT_USER\SOFTWARE\Microsoft\Windows\CurrentVersion\Run
HKEY_CURRENT_USER\SOFTWARE\Microsoft\Windows\CurrentVersion\RunOnce - Restart the computer for the changes to take effect.
Making the Desktop Faster
Make the desktop user interface faster by using this:
- Go to HKEY_CURRENT_USER\Control Panel\Desktop
- Right-click Desktop and choose New > String Value.
- Name it AutoEndTasks > double-click it > Set its value to 1
- Right-click Desktop and choose New > String Value again.
- Name it HungAppTimeout > double-click it > Set its value to 1000.
- Right-click Desktop and choose New > String Value again.
- Name it MenuShowDelay > double-click it > Set its value to 8
- Right-click Desktop and choose New > String Value once more.
- Name it WaitToKillAppTimeout > double-click it > Set its value to 2000
- Right-click Desktop and choose New > String Value again.
- Name it LowLevelHooksTimeout > double-click it > Set its value to 1000
Making the Explorer Faster
As a user, you know about the software that was installed by you or the computer manufacturer. There are other processes that run on your computer that are part of Windows. These processes run in the background even if you don’t use them.
- Go to HKEY_CURRENT_USER\Software\Microsoft\Windows\CurrentVersion\Policies\Explorer
- Right click Explorer > New > DWORD Value
- Name it NoLowDiskSpaceChecks > double-click it Set its value to 1
- Right click Explorer > New > DWORD Value
- Name it LinkResolveIgnoreLinkInfo > double-click it Set its value to 1
- Right click Explorer > New > DWORD Value
- Name it NoResolveSearch > double-click it Set its value to 1
- Right click Explorer > New > DWORD Value
- Name it NoResolveTrack > double-click it Set its value to 1
- Right click Explorer > New > DWORD Value
- Name it NoInternetOpenWith > double-click it Set its value to 1
I Hope You Liked This Blog Article! If You Need Additional Support on This Issue Then Please Don’t Hesitate To Contact Me On Facebook.
Image: via Flickr
Is Your PC Healthy?
I always recommend to my readers to regularly use a trusted registry cleaner and optimizer such as WinThruster or CCleaner. Many problems that you encounter can be attributed to a corrupt and bloated registry.
Happy Computing! ![]()

Wally’s Answer Rating
Summary: Every Windows Wally blog post is evaluated on these three criteria. The average of all three elements determines an "Overall Rating" for each blog post.