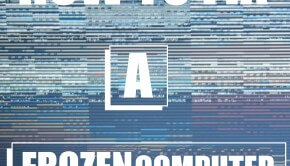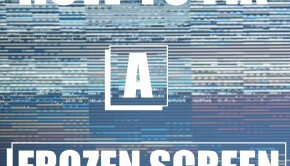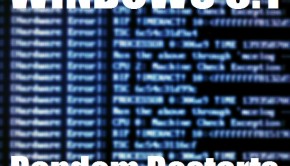Troubleshooting Windows 8 Freeze and Halt Problems
Reader Question:
“Hi Wally, My computer keeps freezing a lot. I don’t know what I’m doing wrong here. I’m using a Windows 8 laptop. It used to be working fine but sometimes it freezes and I don’t know how to fix it.” - Joseph D., Australia
Before addressing any computer issue, I always recommend scanning and repairing any underlying problems affecting your PC health and performance:
- Step 1 : Download PC Repair & Optimizer Tool (WinThruster for Win 10, 8, 7, Vista, XP and 2000 – Microsoft Gold Certified).
- Step 2 : Click “Start Scan” to find Windows registry issues that could be causing PC problems.
- Step 3 : Click “Repair All” to fix all issues.
Setting up weekly (or daily) automatic scans will help prevent system problems and keep your PC running fast and trouble-free.
Wally’s Answer: These days you expect a computer to keep running and never really bother you. Gone are the days when you had to reinstall Windows every few months because of a virus, malware, and general computer problems. Windows computers have become a lot more stable since Windows 7 and Core 2 duo processors.
If Windows 8 freezes and crashes are occurring then you should be able to fix them without losing any data or spending too much time troubleshooting. Here are some things that might be causing the Windows 8 freeze problem.
Use System Restore To Undo Recent Changes
If this problem started happening recently, then using system restore should do the trick. It restores system files and settings to a previous point in time. Reverting these changes brings the computer back to the way it was. Click here to know how to use system restore.
Windows 8 Freeze Due To Hardware Problems
This kind of issue is commonly caused by hardware problems. Make sure that all the hardware devices are properly connected to the computer.
- Press Windows Key+X > click Device Manager
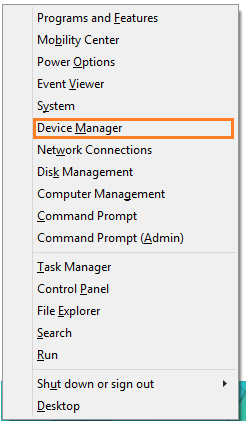
- Check to see if any device on the list has a yellow triangle or a red exclamation mark on its icon.
- Right-click the device > click Properties > Update Driver > search automatically for updated drivers.
A red exclamation mark usually means that the device has a loose connection. To fix this you may have to open the CPU cover and reconnect the device manually or have someone else do it for you.
Old Or Missing Hardware Drivers
The above procedure should have fixed any problems caused by outdated drivers but if the problem still persists then you should use a driver utility to find and install the latest device drivers. We recommend using DriverDoc. It will not only help you with this problem but it will also check and update your computer’s device drivers as soon as a new one becomes available for download.
Windows 8 Freeze Caused By Registry Problems
Sometimes you might use software that messes up your computer. It usually does something to the registry that you cannot fix by using regular utility programs. This can cause Windows to freeze and become unresponsive.
Good registry optimization software fixes these problems and helps maintain the computer so that it does not develop problems in the future. Use a reliable and affordable utility like WinThruster to scan and clean your computer’s registry.
Using Refresh This PC Feature In Windows 8
When other options don’t work, you can always refresh your Windows 8. This will refresh Windows 8 but you will not lose your personal files or installed software.
- Insert your Windows 8 or 8.1 Installation DVD, Windows 8 bootable USB, or Windows 8 recovery disk.
- When you get to the setup screen, click Next
- Click Repair your computer
- In Advanced Startup options, click Troubleshoot
- Click Refresh your PC
Use PC Reset To Reinstall Windows 8
If nothing else works try using the Reset your PC feature to reinstall Windows 8. You will lose your personal files and installed software but this should solve the Windows 8 freeze problem.
- Insert your Windows 8 or 8.1 Installation DVD, Windows 8 bootable USB, or Windows 8 recovery disk.
- When you get to the setup screen, click Next
- Click Repair your computer
- In Advanced Startup options, click Troubleshoot
- Click Reset your PC
Damaged RAM or Hard Disk
If the computer still crashes then the cause may be a hardware failure. Your computer’s RAM or hard disk may be failing.
Memory Diagnostic Check
Check the computer’s RAM for damage by using Windows Memory Diagnostic. It will tell you if the RAM is in good working condition. If not then replace the RAM as soon as possible.
Hard Drive Diagnostic Check
Check the computer’s hard drive for damage by using Crystal Disk info. It will read the SMART log of the hard drive and tell you if the hard drive is in good working condition. If not backup your data and get the hard drive replaced as soon as possible.
I Hope You Liked This Blog Article! If You Need Additional Support on This Issue Then Please Don’t Hesitate To Contact Me On Facebook.
Is Your PC Healthy?
I always recommend to my readers to regularly use a trusted registry cleaner and optimizer such as WinThruster or CCleaner. Many problems that you encounter can be attributed to a corrupt and bloated registry.
Happy Computing! ![]()

Wally's Answer Rating
Summary: Every Windows Wally blog post is evaluated on these three criteria. The average of all three elements determines an "Overall Rating" for each blog post.