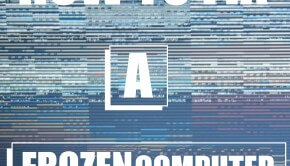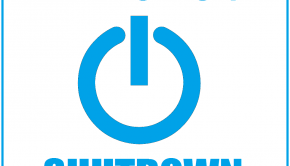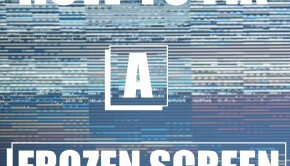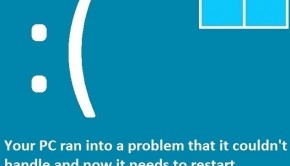How To Fix Windows 8.1 Random Restarts
Reader Question:
“Hi Wally, My Windows 8 PC updated to Windows 8.1. Now it keeps having random restarts and its hard to get stuff done. Please help!” - Julie S., USA
Before addressing any computer issue, I always recommend scanning and repairing any underlying problems affecting your PC health and performance:
- Step 1 : Download PC Repair & Optimizer Tool (WinThruster for Win 10, 8, 7, Vista, XP and 2000 – Microsoft Gold Certified).
- Step 2 : Click “Start Scan” to find Windows registry issues that could be causing PC problems.
- Step 3 : Click “Repair All” to fix all issues.
Setting up weekly (or daily) automatic scans will help prevent system problems and keep your PC running fast and trouble-free.
Wally’s Answer: You know how it feels, when you’re working on your computer, focused on what you’re doing. Then suddenly, it restarts. It really sucks. Having to remember what you were doing. Hoping that everything will still work the next time you turn it on.
Random restarts do rarely occur on Windows 8.1 PCs. It happens without warning and for some users, it happens in the middle of performing some task. Which is not to say that there is no real cause for it. Here we look at why this problem happens and what you can do to fix it easily and quickly.
Problem
The Windows 8.1 PC randomly restarts
Cause
- The device drivers are outdated
- The Windows update did not go smoothly. Key files were missing and that made the computer randomly restart
- The Windows system files are corrupt
- The Windows registry is corrupt
- The Antivirus program is conflicting with Windows 8.1
Solution
Here are some solutions to these potential problems:
Device Drivers Are Outdated
Outdated drivers can be updated in three ways. The age-old method is to go to the website of the device manufacturer and download the device driver from there. Luckily, Windows 8.1 can automatically find the new driver from the internet and install it for you. But you will have to repeat this for every device, here’s how:
- Use Windows Key+X > click Device Manager
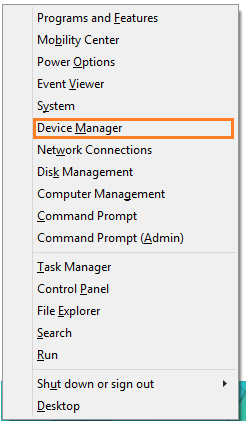
- Right-click a device > click Update Driver Software…
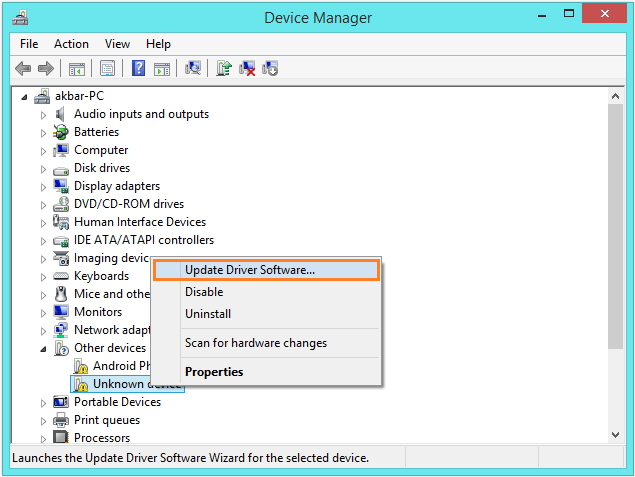
- Click Search automatically for updated driver software to search for it online

- The new driver should download and install for you
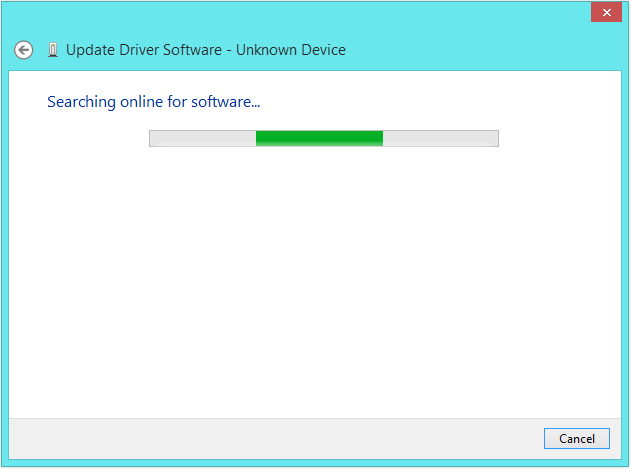
- Repeat this process for every device on the list.
Although better than the age-old method, it has a few quirks. You can’t know which driver updates are available when you start and it won’t find all drivers either. Using a utility like DriverDoc can make the job easier. It will find and install new drivers for you and automatically detect newly available device drivers with one click.
Revert Changes Made By Failed Windows Update To Fix Random Restarts
There is a way to undo previous Windows updates. Here’s how to do it:
- Insert a Windows 8/8.1 DVD, USB, or Recovery Disk
- Restart the computer
- Click Next
- Click Repair your computer
- Go to Troubleshoot > Advanced Options > Command Prompt
- In Command Prompt type dism.exe /image:C:\ /cleanup-image /revertpendingactions (here C is your computer’s system drive)

- Press Enter to complete the process
The Windows Registry Is Corrupt
The Windows registry is an integral component of the Windows Operating system. Problems in the registry can lead to symptoms like random restarts. To rectify these problems, create a system restore point and use a trusted utility software to scan and fix the registry.
The Windows System Files Are Corrupt
This command looks for corrupt system files and replaces them. It’s fast and very effective.
- Use Windows Key+X > Click Command Prompt (Admin)
- In Command Prompt window, type sfc /scannow

- Press Enter
I Hope You Liked This Blog Article! If You Need Additional Support on This Issue Then Please Don’t Hesitate To Contact Me On Facebook.
Is Your PC Healthy?
I always recommend to my readers to regularly use a trusted registry cleaner and optimizer such as WinThruster or CCleaner. Many problems that you encounter can be attributed to a corrupt and bloated registry.
Happy Computing! ![]()

Wally's Answer Rating
Summary: Every Windows Wally blog post is evaluated on these three criteria. The average of all three elements determines an "Overall Rating" for each blog post.