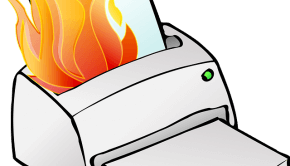Troubleshooting Print Spooler
Reader Question:
“Hi Wally, I’m using an HP photosmart printer on Windows 7. When I try to print something the print spooler stops working. How do I fix this problem?” - Stephen B., USA
Before addressing any computer issue, I always recommend scanning and repairing any underlying problems affecting your PC health and performance:
- Step 1 : Download PC Repair & Optimizer Tool (WinThruster for Win 10, 8, 7, Vista, XP and 2000 – Microsoft Gold Certified).
- Step 2 : Click “Start Scan” to find Windows registry issues that could be causing PC problems.
- Step 3 : Click “Repair All” to fix all issues.
Setting up weekly (or daily) automatic scans will help prevent system problems and keep your PC running fast and trouble-free.
Wally’s Answer: Printers. Can’t live with them, can’t live without them. They are an office necessity, and although they are getting better all the time, they can still be a pain to deal with.
The concept of a spooler comes from the old-fashioned spool reel, where each item would be delivered one-by-one. You can perform a few very simple steps to fix the print spooler on a Windows computer. Let’s get started!
What is a Print Spooler?
Simply put, a print spooler is a software that enables you to print anything while using Windows. In print spooling, the document is stored, then retrieved by the printer at its own rate. Printers usually print one document at a time. Spooling enables multiple processes to add documents to the print queue.
Troubleshooting the Print Spooler Windows 7
Step 1: Restart the Print Spooler
- Click the Start Button > type admin tools > Click Administrative Tools.
- Find Services and Double-Click it
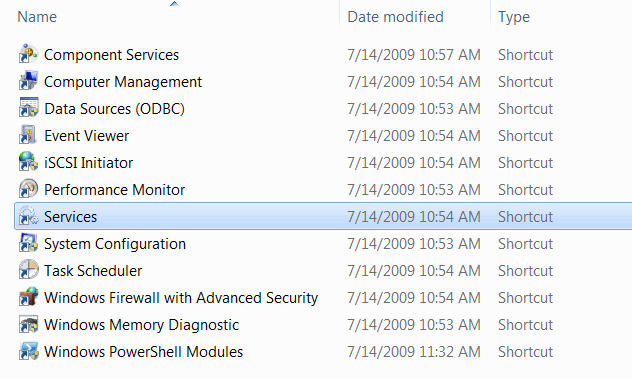
- Press ‘P‘ to find Print Spooler

- Right-click Print Spooler > click Restart.
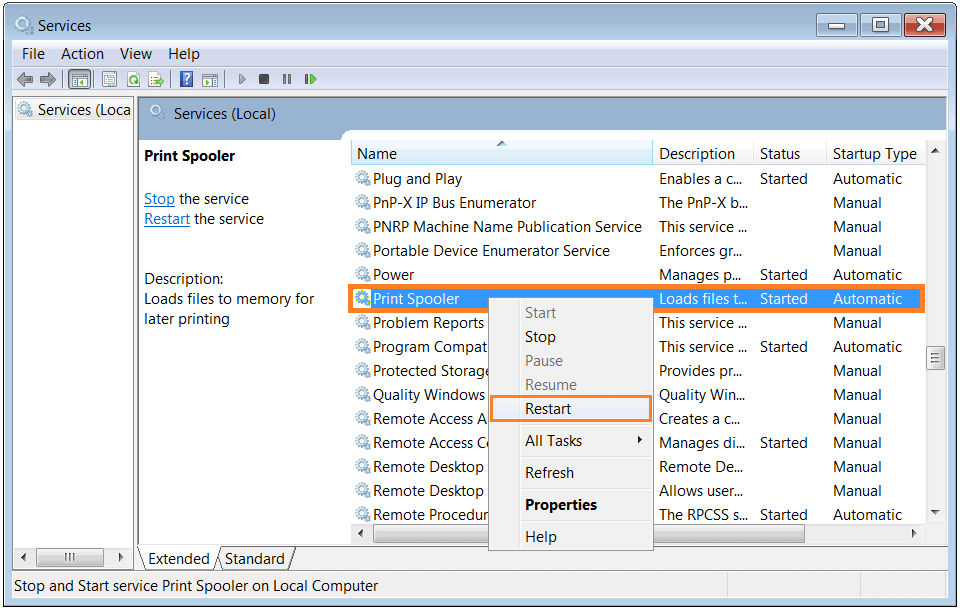
This should solve the problem if it doesn’t then follow the next steps.
Step 2: Check the Task Manager
The task manager has a Services tab which should include Spooler in it, and the status should be Running. Here’s how you do it:
- Click the Start Button > type Task Manager > click View running processes with Task Manager

- In Task Manager > click Services tab > find Spooler > make sure its ‘Running‘
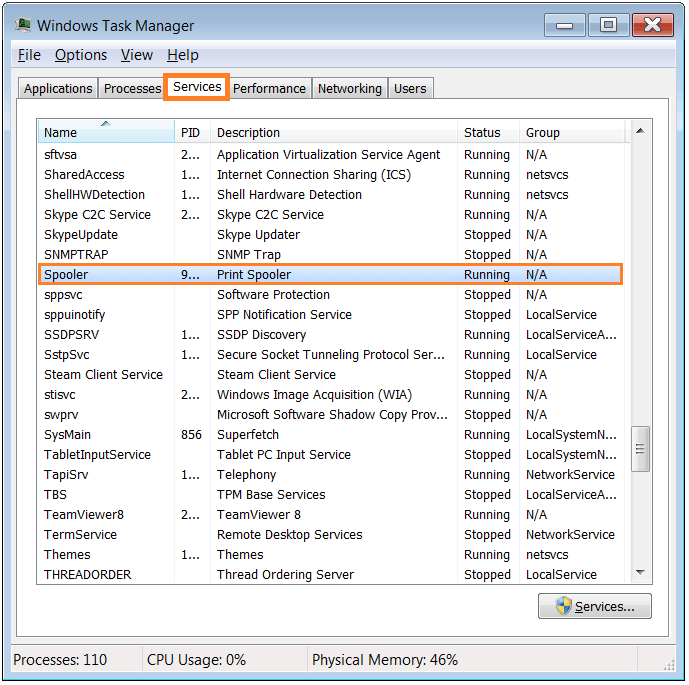
Step 3: Delete problematic print jobs in Print Spooler
- First, make sure that the Print Spooling service is stopped by following instruction 1, and 2 in Step 1, then right-click Print Spooler > click Stop
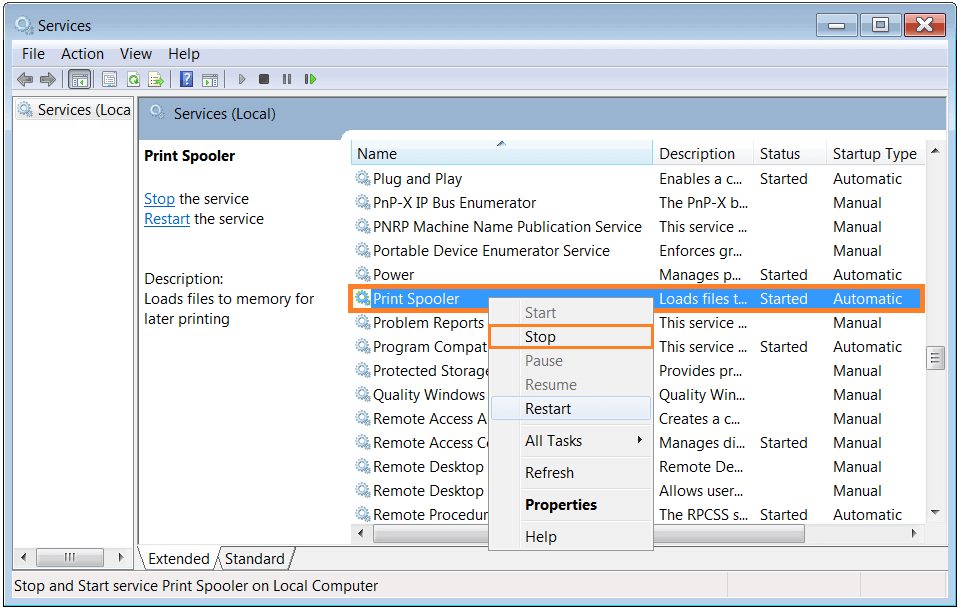
- After stopping the print spooler, delete all files in C:\windows\system32\spool\printers
now, restart the printer. - Start the Print Spooler again by following instruction 1, and 2 in Step 1, then right-click Print Spooler > click Start
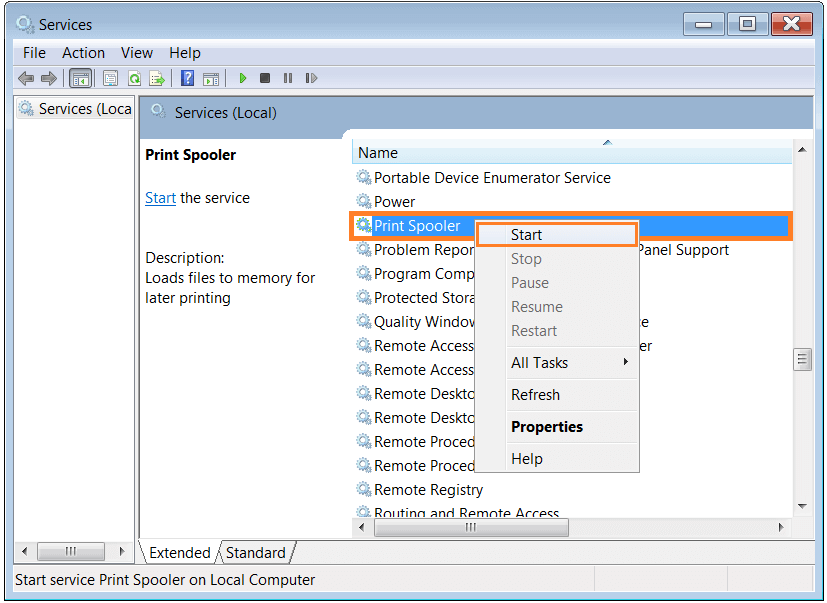
Step 4: Restart Printer and Print Spooler
Step 5: If all else fails use this
Microsoft provides support on its website for troubleshooting printers. Just follow the instructions to solve your problem. Microsoft has even made a free printing troubleshooter tool for just this purpose. Although you might have to reinstall your printers after running it.
I Hope You Liked This Blog Article! If You Need Additional Support on This Issue Then Please Don’t Hesitate To Contact Me On Facebook.
Is Your PC Healthy?
I always recommend to my readers to regularly use a trusted registry cleaner and optimizer such as WinThruster or CCleaner. Many problems that you encounter can be attributed to a corrupt and bloated registry.
Happy Computing! ![]()

Wally’s Answer Rating
Summary: Every Windows Wally blog post is evaluated on these three criteria. The average of all three elements determines an "Overall Rating" for each blog post.