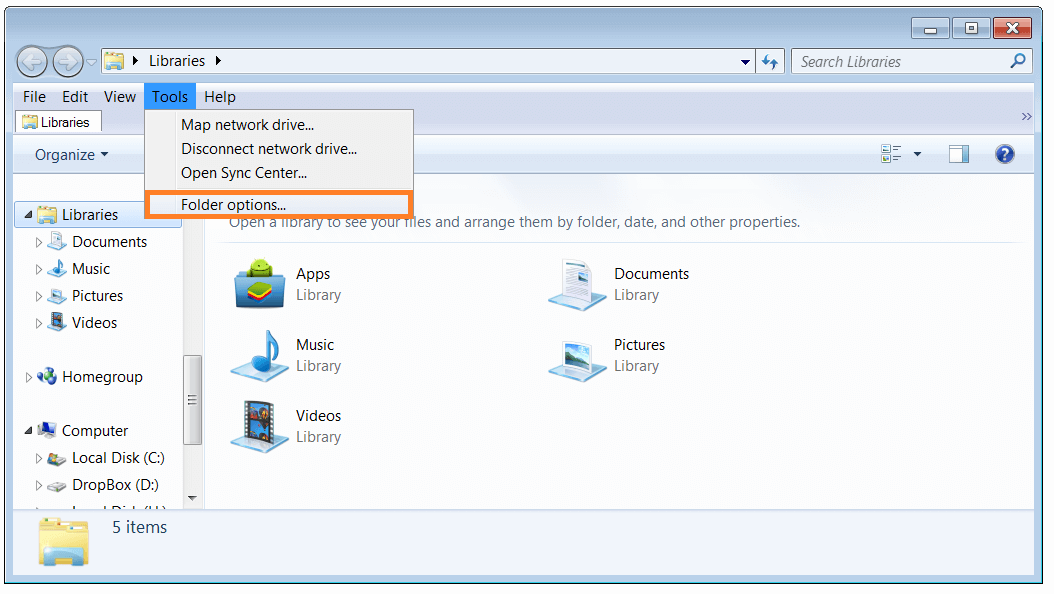Fixing The Spooler Subsystem error
Reader Question:
“Hi Wally, When I try to print something, my printer gives me an error saying that the Spooler App has encountered an error. How do I fix this?”
- Hanna S., USA
Before addressing any computer issue, I always recommend scanning and repairing any underlying problems affecting your PC health and performance:
- Step 1 : Download PC Repair & Optimizer Tool (WinThruster for Win 10, 8, 7, Vista, XP and 2000 – Microsoft Gold Certified).
- Step 2 : Click “Start Scan” to find Windows registry issues that could be causing PC problems.
- Step 3 : Click “Repair All” to fix all issues.
Setting up weekly (or daily) automatic scans will help prevent system problems and keep your PC running fast and trouble-free.
Wally’s Answer: This error may appear when the computer’s operating system is upgraded. If the old drivers from the previous operating system are still active, this can cause such problems.
For Example, you may encounter the following error when trying to install a printer in Windows XP.
“Spooler Subsystem App has encountered a problem and needs to close.”
One thing that you can do in these cases is to make sure that all of the Windows files are working. Try running the System File Checker:
1) Click on Start > Run
2) Type SFC /SCANNOW and press Enter
3) The System File Checker should now check the system for missing or corrupted files, and ask for the Windows CD-ROM if some files are missing.
In case the above procedure did not solve the problem, try deleting the old driver, and rebooting the computer.
1) In Computer > Tools menu > Folder Options > View tab > check the box next to Show hidden files and folders
2) Uncheck the option for hide extensions for known file types > click OK
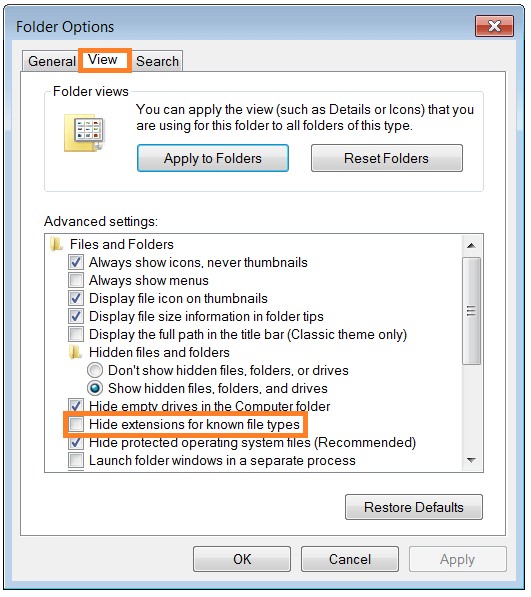
3) Open Computer and press F3 to search for the file name hpzimn12.dll
4) Press Enter to search
5) If the file is found then Delete it, and reboot your computer.
6) Now try installing the printer’s driver.
This problem is mainly caused by drivers that have remained active even after Windows has been upgraded. So, it can be easily be fixed.
I Hope You Liked This Blog Article! If You Need Additional Support on This Issue Then Please Don’t Hesitate To Contact Me On Facebook.
Is Your PC Healthy?
I always recommend to my readers to regularly use a trusted registry cleaner and optimizer such as WinThruster or CCleaner. Many problems that you encounter can be attributed to a corrupt and bloated registry.
Happy Computing! ![]()

Wally’s Answer Rating
Summary: Every Windows Wally blog post is evaluated on these three criteria. The average of all three elements determines an "Overall Rating" for each blog post.