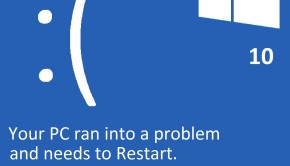Sleep Mode And Power Settings Are Not Working In Windows 10
Reader Question:
“Hi Wally, I was wondering if upgrading to Windows 10 would be a good idea and maybe I was right to be concerned. I upgraded my laptop from Windows 8.1 to Windows 10 and now a bunch of thing don’t work. Including the screen saver, power, and sleep. What should I do now.” – Sarrah N., Australia
Before addressing any computer issue, I always recommend scanning and repairing any underlying problems affecting your PC health and performance:
- Step 1 : Download PC Repair & Optimizer Tool (WinThruster for Win 10, 8, 7, Vista, XP and 2000 – Microsoft Gold Certified).
- Step 2 : Click “Start Scan” to find Windows registry issues that could be causing PC problems.
- Step 3 : Click “Repair All” to fix all issues.
Setting up weekly (or daily) automatic scans will help prevent system problems and keep your PC running fast and trouble-free.
Wally’s Answer: Windows 10 has largely enjoyed a good reputation. It has been popular since its onset, achieving 75 Million activations in the first month of its release. Windows 10 has proven to be reliable for many users out of the box, but a few users have experienced some problems. These problems are usually very easy to solve. Here, we will look at one of them.
Problem
The computer’s power functions are not working. These include things like the screen saver, power, and sleep functions.
Solution
Here are some ways to fix Windows 10 power functions:
Update All Device Drivers
Problems with a computer’s power functions are known to occur after upgrading to a newer version of Windows. This is because of driver issues. This is more common in case of laptop computers. You can fix these problems by upgrading the computer’s drivers to their Windows 10 version.
Go to your computer manufacturer’s website and look for your computer. Once you find your computer, download the latest versions of drivers available on the website. Drivers designed for previous versions of Windows may also work. After downloading, install them one-by-one. You can also upgrade drivers using driver utility software like DriverDoc. Use it if you’re not familiar with installing device drivers or if you’re short on time.
WiFi Card Is Configured To Sleep
The ‘Wireless network card’ or the ‘WiFi adapter’ might not be set to sleep. This can cause problems when you’re trying to put your computer to sleep. Here’s how to set this up:
- Press the Windows Key + X > click Device Manager

- In the Device Manager, click the arrow next to Network Adapters
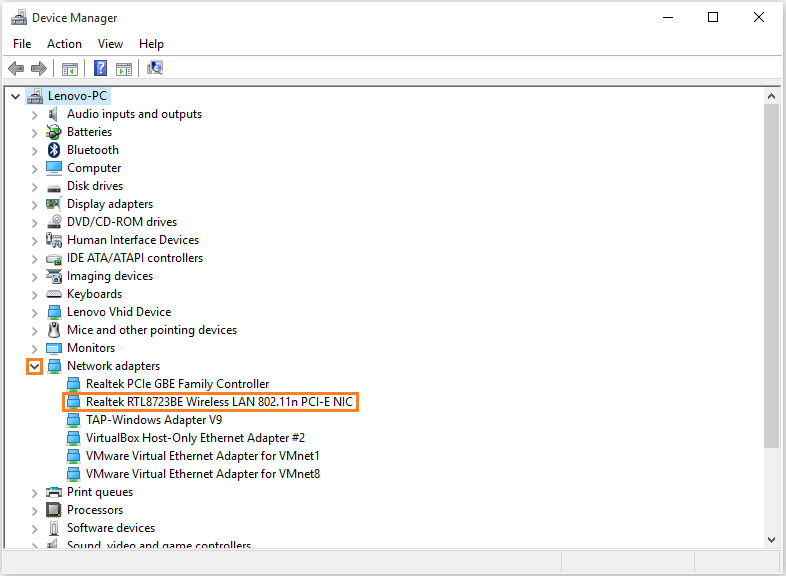
- Find the Wifi adapter‘s driver and Double-click it to see its Properties.
- Set these options under the Power Management tab
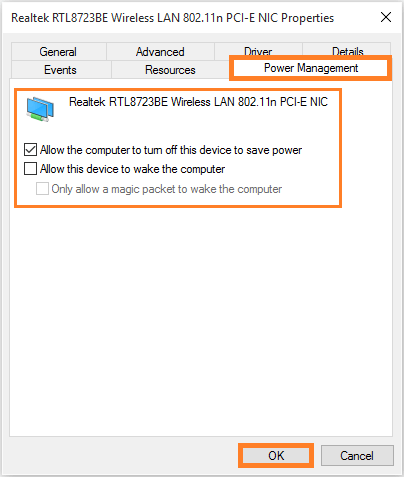
System file check (SFC) Scan And Repair System Files
The sfc command scans system files in the Windows operating system. It replaces and fixes damaged system files. Here’s how to use it:
- Press the Windows Key + X > click Command Prompt (Admin)
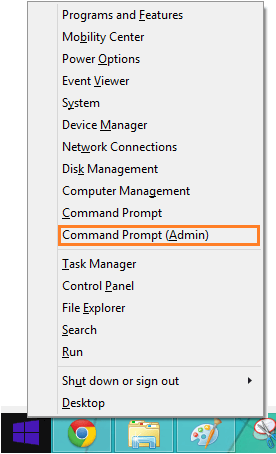
- Type sfc /scannow and press Enter

I Hope You Liked This Blog Article! If You Need Additional Support on This Issue Then Please Don’t Hesitate To Contact Me On Facebook.
Is Your PC Healthy?
I always recommend to my readers to regularly use a trusted registry cleaner and optimizer such as WinThruster or CCleaner. Many problems that you encounter can be attributed to a corrupt and bloated registry.
Happy Computing! ![]()

Wally's Answer Rating
Summary: Every Windows Wally blog post is evaluated on these three criteria. The average of all three elements determines an "Overall Rating" for each blog post.