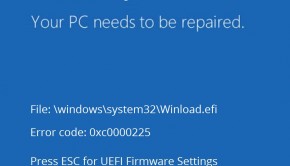How To Use Windows 8.1 Reset And Refresh
Reader Question:
“Hi Wally, I bought a Windows 8 computer earlier this year and it worked flawlessly until last week. I dunno what happened but I’ve been seeing repeated blue screens. I went to a forum and someone told me to use the reset feature. Can you please tell me how that works, Thanks in advance.” - Eric L., Australia
Before addressing any computer issue, I always recommend scanning and repairing any underlying problems affecting your PC health and performance:
- Step 1 : Download PC Repair & Optimizer Tool (WinThruster for Win 10, 8, 7, Vista, XP and 2000 – Microsoft Gold Certified).
- Step 2 : Click “Start Scan” to find Windows registry issues that could be causing PC problems.
- Step 3 : Click “Repair All” to fix all issues.
Setting up weekly (or daily) automatic scans will help prevent system problems and keep your PC running fast and trouble-free.
Wally’s Answer: Most Windows problems can be fixed using the Windows 8 Refresh and Reset features. A safer option is to use the Windows 8 refresh feature instead or Reset. Here we will explain both Refresh and Reset. We will also explain what these mean.
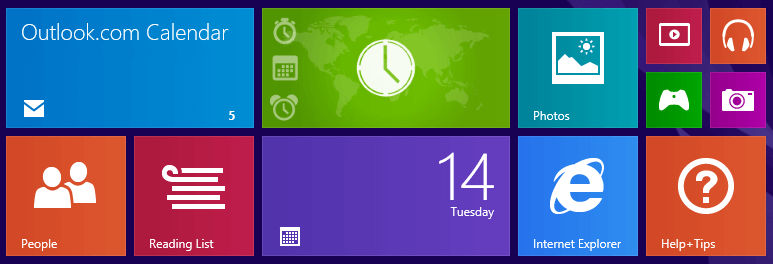
What Does Windows 8.1 Refresh Do?
Windows 8.1 refresh feature allows you to fix many problems with Windows 8.1 by essentially reinstalling Windows. It does not remove the user’s files on the Windows system partition and it does not remove any installed software either.
What Does Windows 8.1 Reset Do?
The Windows 8.1 reset feature does what it says. It completely re-installs Windows 8.1. It removes all installed software and user files that are stored on the Windows system partition. This should solve almost any problem with Windows 8.1
How To Use Windows 8 Refresh and Reset From Within Windows 8.1?
- Press the Windows Key > type settings > click PC settings
- In the Change PC Settings page, click Update and recovery to open it
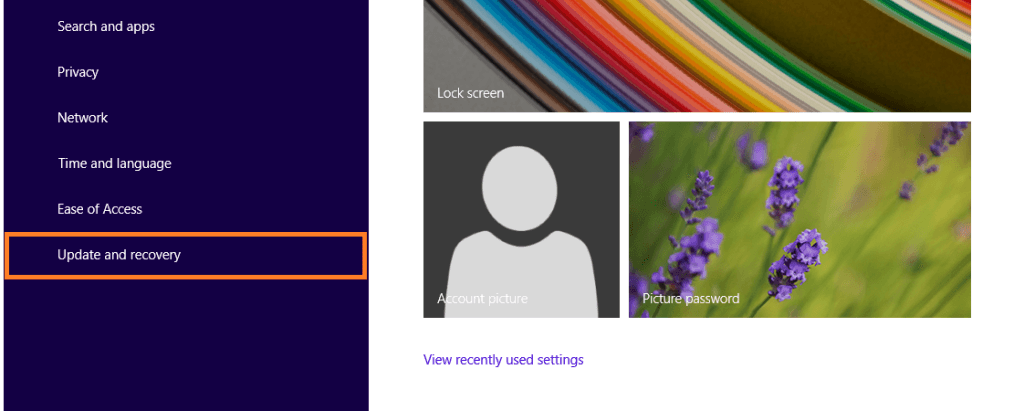
- Click Recovery and look at the options that appear n the right side of the screen.
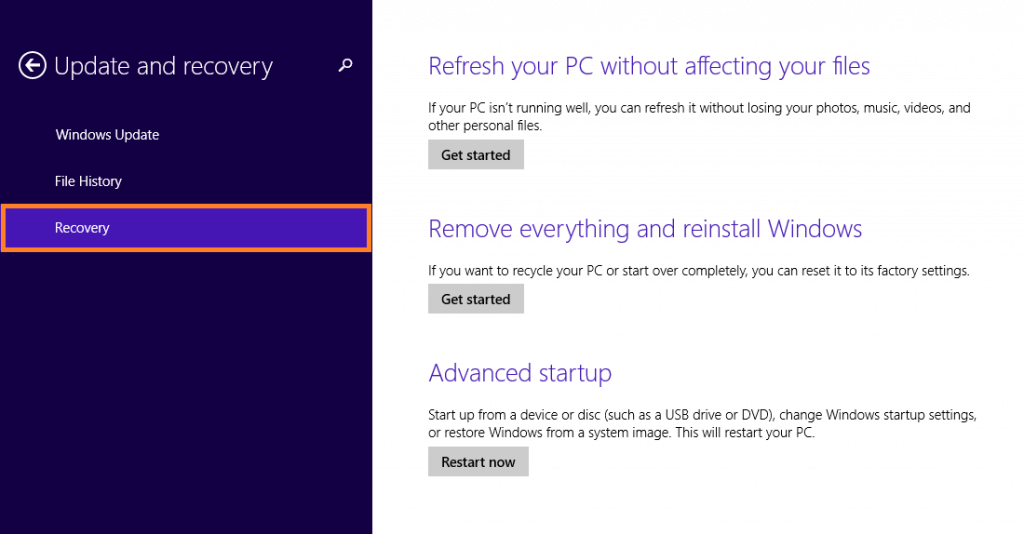
- Read the instruction on the page. The first option is for Windows 8 Refresh and the second one for the Windows 8 Reset process.
- You might be asked to insert the Windows 8 installation DVD or USB.
- Follow the instructions and you’re done.
How To Use The Windows 8.1 Reset Or Windows 8.1 Refresh Feature
- Insert a bootable Windows 8 USB or DVD. Click here to learn how to make one now.
- Restart the computer.
- When you see the Windows Setup screen, click Repair your computer.
- Now look for the option to Refresh your computer if you want to keep your user files and installed software or Reset your computer if you want to do a more complete re-install of Windows 8.1.
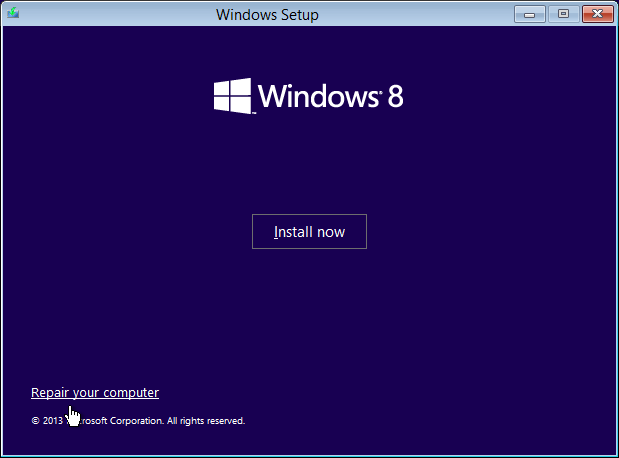
Note: If either Windows 8.1 Reset, Refresh, or Automatic Repair Fails then according to Microsoft it is an indicator that the computer’s registry might be having problems. At this time you should try using a registry cleaner to scan the computer for registry errors.
In Case The Reset Fails To Continue
There are somethings that you can do in case the reset process fails.
- Insert the bootable Windows 8.1 installation USB or DVD
- Restart the computer
- Open the Command Prompt
- Type this command and press Enter:
cd %windir%\system32\config ren system system.001 ren software software.001 - Restart the computer. Click Advanced Options > then Troubleshoot > and then select Reset your PC
If none of this worked then your computer probably has a hardware problem. Take it to someone you trust with computers or take it to a computer shop.
I Hope You Liked This Blog Article! If You Need Additional Support on This Issue Then Please Don’t Hesitate To Contact Me On Facebook.
Is Your PC Healthy?
I always recommend to my readers to regularly use a trusted registry cleaner and optimizer such as WinThruster or CCleaner. Many problems that you encounter can be attributed to a corrupt and bloated registry.
Happy Computing! ![]()

Wally's Answer Rating
Summary: Every Windows Wally blog post is evaluated on these three criteria. The average of all three elements determines an "Overall Rating" for each blog post.