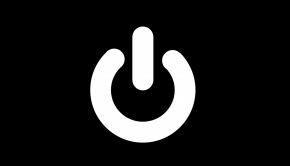How To Make A Windows 8.1 Recovery Drive
Reader Question:
“Hi Wally, I have been using a Windows 8.1 laptop for a while now. Recently I backed-up my data and settings. I was wondering how to repair the computer when it won’t turn on. If I can’t get to Windows 8, I can’t restore the backup or reset Windows 8. How can I do that?” - Antonio J., New Zealand
Before addressing any computer issue, I always recommend scanning and repairing any underlying problems affecting your PC health and performance:
- Step 1 : Download PC Repair & Optimizer Tool (WinThruster for Win 10, 8, 7, Vista, XP and 2000 – Microsoft Gold Certified).
- Step 2 : Click “Start Scan” to find Windows registry issues that could be causing PC problems.
- Step 3 : Click “Repair All” to fix all issues.
Setting up weekly (or daily) automatic scans will help prevent system problems and keep your PC running fast and trouble-free.
Wally’s Answer: I’m assuming that you want to know how to fix problems with Windows 8.1 when you can’t start Windows at all. When Windows won’t start normally, you can use a Windows 8 installation disk or a recovery drive. This can save you a lot of time and effort.
All You Need Is A Flash Drive And Any Windows 8/8.1 PC
You can use any working Windows 8.1 computer to make this recovery disk. This means that even if your computer is not loading Windows 8 right now, you can use someone else’s computer to make the recovery disk and then use it on your own computer.
The Windows 8 recovery disk will give you access to the Advanced Startup Options menu. From this menu, you can use system restore, use troubleshooting commands in the command prompt. We will list some of those commands at the bottom of this page.
You can also use Automatic Startup Repair (in case Windows 8 won’t start), Refresh Your PC, and Rest Your PC from that menu. You can make this recovery disk using Windows 8 or Windows 8.1
- Press Windows Key + X > click Control Panel
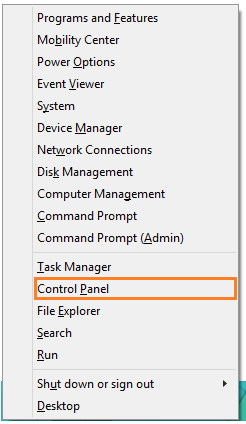
- In the Control Panel window, click the search bar on the upper-right corner and type recovery
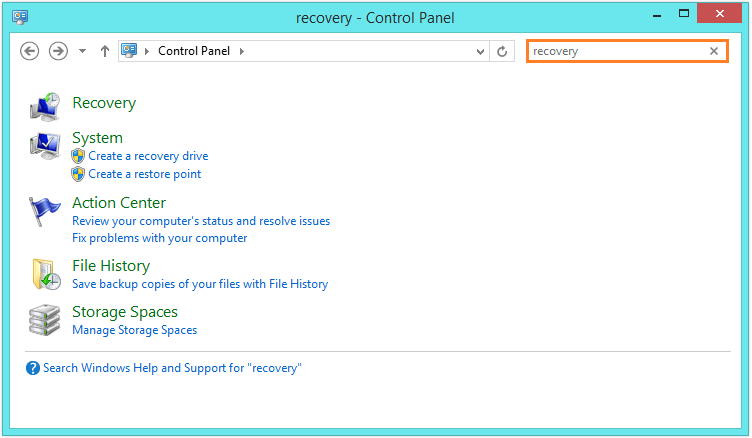
- Click Create a recovery drive
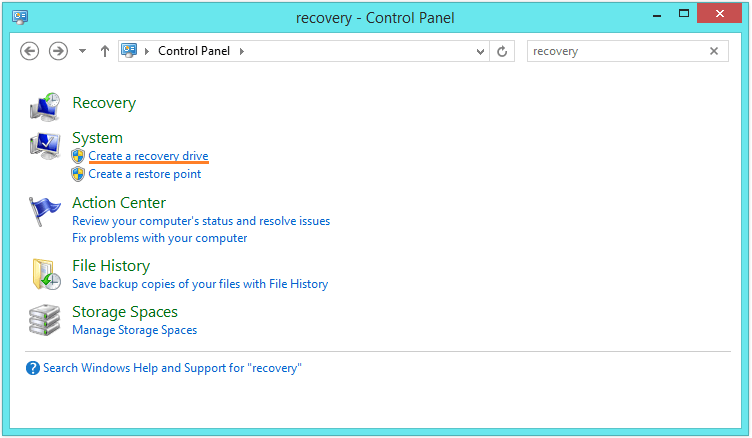
- Plug-in the flash drive if its not already plugged-in. It should have at least about 8GB to 16GB storage space in it. Also disconnect any other flash drives, memory cards, external drives, or other USB storage devices.
- Click Next
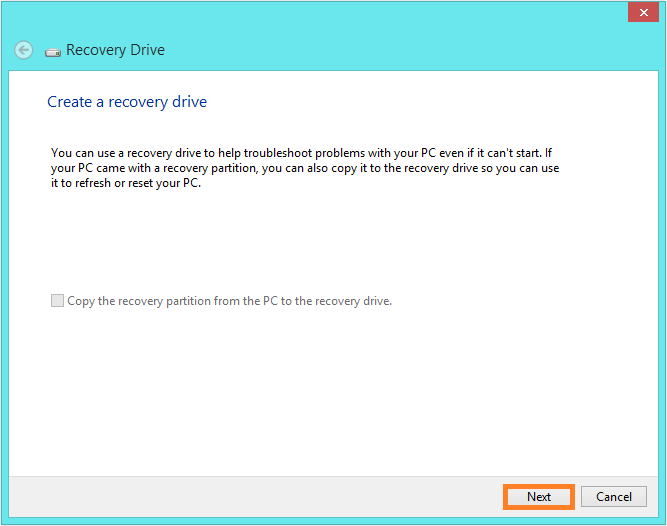
- If available, check the checkbox Copy the recovery partition from the PC to the recovery drive
- Follow the instructions to make your own Windows 8 Recovery Drive.
Make sure to label it so you or someone else does not use it for something else. Make sure you label it, it’s very important. Keep it somewhere safe and memorable so that you can easily find when you need it later.
How To Use Command Prompt In The Advanced Startup Options Menu
In the Command Prompt window, type the command > press Enter
- Bootrec /scanos
Scans for Windows installations on the hard drive. This is useful when the boot manager does not list all available Windows installations. - Bootrec /fixmbr
Writes the Master Boot Record (MBR) on the system partition without rewriting the partition table. - Bootrec /fixboot
Writes a new boot sector on the system partition to replace a corrupt boot sector which might be causing startup problems. - Bootrec /RebuildBcd
Replaces boot files to fix errors caused by corrupt files.
I Hope You Liked This Blog Article! If You Need Additional Support on This Issue Then Please Don’t Hesitate To Contact Me On Facebook.
Is Your PC Healthy?
I always recommend to my readers to regularly use a trusted registry cleaner and optimizer such as WinThruster or CCleaner. Many problems that you encounter can be attributed to a corrupt and bloated registry.
Happy Computing! ![]()

Wally's Answer Rating
Summary: Every Windows Wally blog post is evaluated on these three criteria. The average of all three elements determines an "Overall Rating" for each blog post.