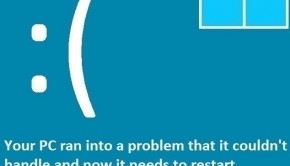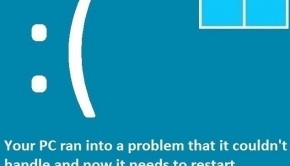How To Restore Computer
Reader Question:
“Hi Wally, My computer runs Windows 7. It stopped working, and windows is not loading anymore. I looked online for a solution and now I’m trying to use system restore. How do I use system restore?”
- Morgan N., USA
Before addressing any computer issue, I always recommend scanning and repairing any underlying problems affecting your PC health and performance:
- Step 1 : Download PC Repair & Optimizer Tool (WinThruster for Win 10, 8, 7, Vista, XP and 2000 – Microsoft Gold Certified).
- Step 2 : Click “Start Scan” to find Windows registry issues that could be causing PC problems.
- Step 3 : Click “Repair All” to fix all issues.
Setting up weekly (or daily) automatic scans will help prevent system problems and keep your PC running fast and trouble-free.
Wally’s Answer: System restore is a very useful tool for recovering from a major problem. Windows 7 is a very stable operating system, and generally, it solves most problems by itself. Although, sometimes you might have no choice but to use a utility like a system restore to go back in time, and restore your computer to a previous state. Almost all versions of Microsoft Windows have the system restore feature in them.
What system Restore does
System restore is used to create a system restore point to create a copy of important files like the Windows registry, DLL files, and device drivers. Using this tool to make a restore point is easy, and it can save a lot of time in the future.
System restore points are made by Windows automatically when installing Windows updates, and it is also scheduled in the Windows Task Scheduler by default. If you are lucky, a system restore point is ready for you to restore in the time of need. System restore does not save or restore your common files, email, your documents, pictures, or videos.
Start the Computer in Safe Mode
If Windows does not start normally, then start Windows in Safe Mode by pressing the F8 key repeatedly when the computer starts, and before the Windows logo appears.
If you happen to have more than one Windows operating system installed on your computer, then in the dual-boot screen, highlight the operating system that you want to start in Safe Mode and press F8. In the next screen, select normal Safe Mode, or Safe Mode with Networking to start safe mode with the internet.

If the computer cannot boot into Safe Mode
If you cannot boot in safe mode then try booting from the Windows 7 installation disk. If the disk does not boot then try pressing F12 or F2 repeatedly after restarting to get to a boot menu and choose the CD/DVD ROM as the boot device or refer to your computer’s manual on how to choose a boot device.
When the disk boots, click Repair your Computer and choose System restore. From there you can restore computer to a previous state.
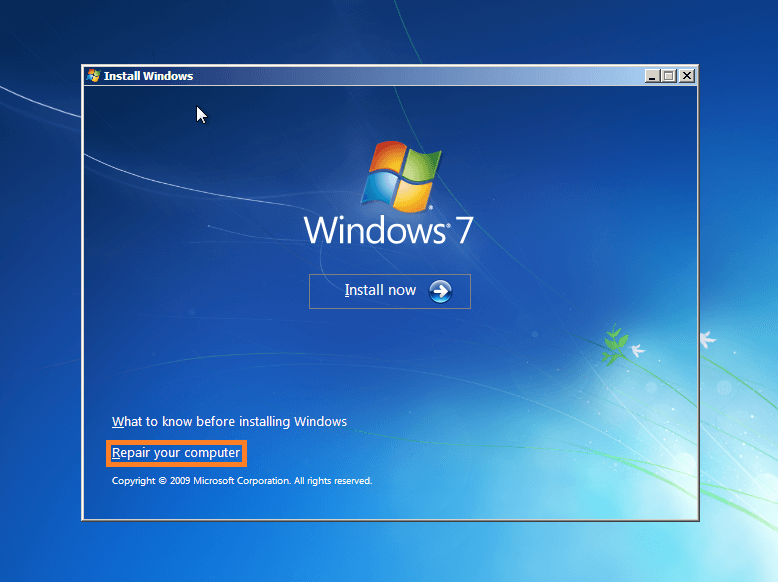
Using System Restore to Restore Computer to a previous state in Windows 7
- Click the Start Button > type System Restore > Press Enter
- In the System Restore dialog box, click Next.

- Choose a System Restore point from the ones in the list > click Next
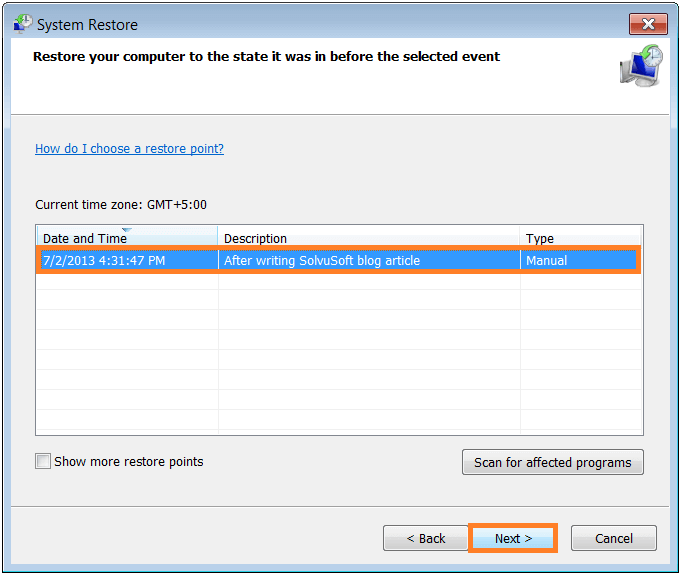
- Click Finish to start the restore process, and save your work because Windows will require a restart when the process completes.
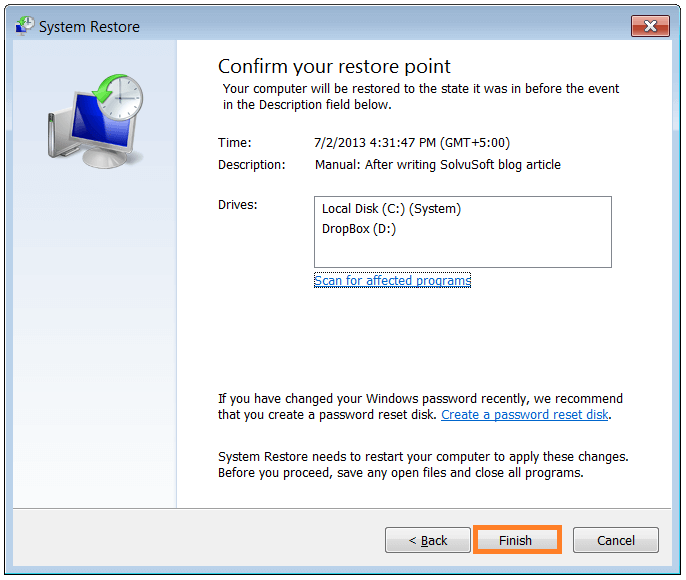
The restore process should only take a few minutes.
How to create a System Restore point in Windows 7
Creating a new system restore point is fairly simple.
- Click the Start Button > type System Restore in the search bar > Press Enter
- If this is the first System Restore Point then, Click the link titled System Protection.
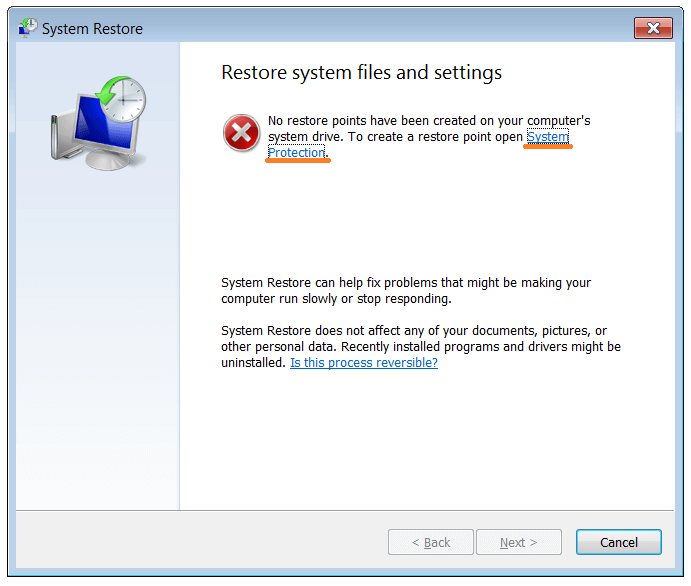
- If a System Restore point already exists then click the Start Button > type Create a restore point > Press Enter
In the System Properties dialog box,> click the System Protection tab. - In the Protection Settings section the (system) drive’s Protection should be ON. If that is not the case then click the (system) drive and click the Configure button to turn it on from there.
- Create a System Restore point by clicking Create.
- Choose a suitable name for the restore point such as ‘After installing new driver update’ or ’After installing Windows’. Date and time are added automatically, click the Create button.

- The process to complete in one or two minutes.

When it finishes, you should see a message saying ‘The restore point was created successfully.’
Avoiding major computer problems
Problems that cause Windows to crash or break are usually due to poor maintenance of the computer’s Registry, corrupt DLL files, and problems related to device drivers.
When these problems happen, a tool like a system restore can save a lot of time and hassle. Perform regular maintenance tasks automatically to keep your computer running without any issues in the future.
I Hope You Liked This Blog Article! If You Need Additional Support on This Issue Then Please Don’t Hesitate To Contact Me On Facebook.
Is Your PC Healthy?
I always recommend to my readers to regularly use a trusted registry cleaner and optimizer such as WinThruster or CCleaner. Many problems that you encounter can be attributed to a corrupt and bloated registry.
Happy Computing! ![]()

Wally’s Answer Rating
Summary: Every Windows Wally blog post is evaluated on these three criteria. The average of all three elements determines an "Overall Rating" for each blog post.