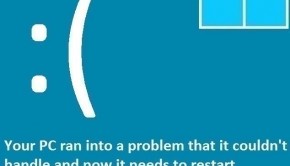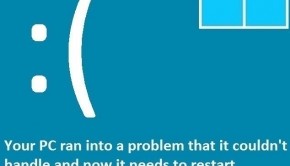How To Fix The DATA_BUS_ERROR
Reader Question:
“Hi Wally, I have been experiencing a lot of crashes on my computer. It keeps restarting and i see the error data_bus_error on a blue screen when the computer restarts. What does it mean?“ - George B., New Zealand
Before addressing any computer issue, I always recommend scanning and repairing any underlying problems affecting your PC health and performance:
- Step 1 : Download PC Repair & Optimizer Tool (WinThruster for Win 10, 8, 7, Vista, XP and 2000 – Microsoft Gold Certified).
- Step 2 : Click “Start Scan” to find Windows registry issues that could be causing PC problems.
- Step 3 : Click “Repair All” to fix all issues.
Setting up weekly (or daily) automatic scans will help prevent system problems and keep your PC running fast and trouble-free.
Wally’s Answer: The Data_Bus_Error error can appear out of nowhere and cause the computer to crash. These blue-screen errors worry most computer users. Blue screen errors are confusing and sometimes difficult to solve. Luckily, if you are able to identify the error then you should be able to solve it rather easily.
Problem
The Data_Bus_Error or STOP 0x0000002E error appears and the computer crashes.
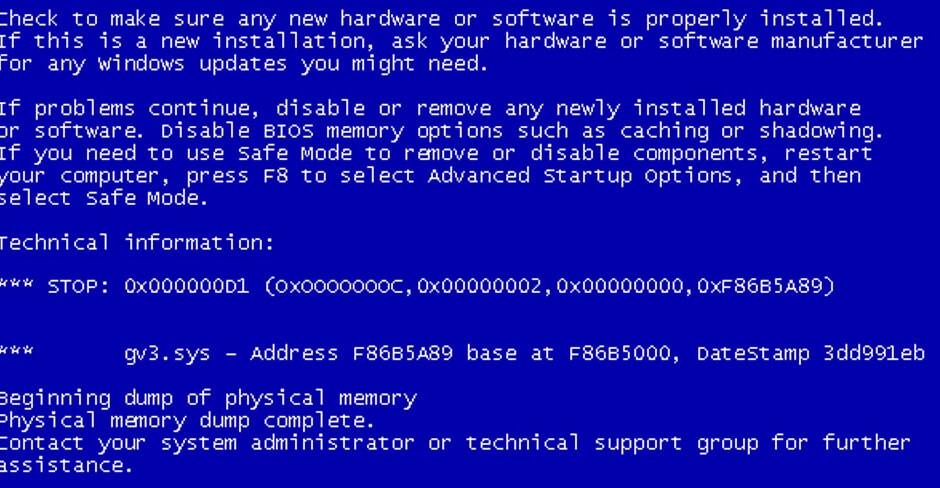
Cause
The Data_Bus_Error appears because of a hardware failure. This usually happens from damaged RAM, either from your motherboard or the graphics card.
Solution
Here are some ways to fix the Data_Bus_Error error:
Start From The Graphics Card
You should start with the graphics card especially if you just started using it recently. Take out the graphics card (don’t do this if you have a laptop), and start the computer. If the error still appears then the graphics card was the problem. The memory is probably damaged and you may need to replace it.
Check The Computer’s RAM To Solve The Issue
Your computer’s RAM might be damaged. You can make sure if the RAM is working correctly by using the built-in memory tool in Windows. It’s called the Memory Diagnostic Tool. Here’s how to use it.
- Press Windows Key + R > type mdsched.exe > press Enter
- Follow further instructions
If the computer won’t load Windows, then you can try using Safe Mode. Start Windows in safe mode and scan the computer’s memory using the above-mentioned steps.
If the computer doesn’t even start in safe mode then you should be able to start the memory diagnostic test from the BIOS or UEFI settings. Restart the computer and look for the text on the top or bottom of the screen with instructions to open settings or to start a diagnostics scan. You will have to replace the RAM if it is reported as being broken at the end of the scan.
I Hope You Liked This Blog Article! If You Need Additional Support on This Issue Then Please Don’t Hesitate To Contact Me On Facebook.
Is Your PC Healthy?
I always recommend to my readers to regularly use a trusted registry cleaner and optimizer such as WinThruster or CCleaner. Many problems that you encounter can be attributed to a corrupt and bloated registry.
Happy Computing! ![]()

Wally’s Answer Rating
Summary: Every Windows Wally blog post is evaluated on these three criteria. The average of all three elements determines an "Overall Rating" for each blog post.