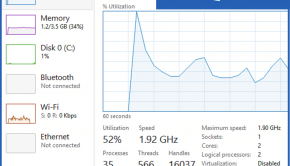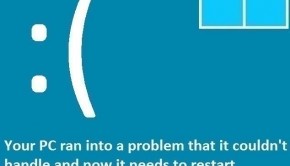How To Fix the Critical_Initialization_Failure Error
Reader Question:
“Hi Wally, A few days ago my home desktop running Windows 8 started showing me this error “ critical_initialization_failure “. It happens when the computer starts and restarts the computer. What should I do?“- Edward H., USA
Before addressing any computer issue, I always recommend scanning and repairing any underlying problems affecting your PC health and performance:
- Step 1 : Download PC Repair & Optimizer Tool (WinThruster for Win 10, 8, 7, Vista, XP and 2000 – Microsoft Gold Certified).
- Step 2 : Click “Start Scan” to find Windows registry issues that could be causing PC problems.
- Step 3 : Click “Repair All” to fix all issues.
Setting up weekly (or daily) automatic scans will help prevent system problems and keep your PC running fast and trouble-free.
Wally’s Answer: Sometimes blue screen errors can suddenly appear like this and you don’t know what to do about them. This error appears right when Windows is starting, so you can’t even use Windows normally to fix the problem. Critical_Initialization_Failure is a blue screen error that appears in Windows 8. Here we will look at some ways to resolve this error.
Problem
The Critical_Initialization_Failure or STOP 0x0000013D error appears on the screen and makes the computer restart. This usually happens when the computer is about to start.
Cause
This error is usually caused by problems in the Windows registry. Corrupt system files can also cause startup errors like this. This can happen when a program is uninstalled incorrectly, or due to virus and malware.
Solution
Here are some ways to fix the Critical_Initialization_Failure error:
Start The Computer In Safe Mode To Fix The Critical_Initialization_Failure Error
Most blue screen errors are caused by driver problems. Running the computer in safe mode can help us avoid this error and start Windows in a safe environment. This works because safe mode loads minimum device drivers to run Windows.
To learn how to start the computer in safe mode, follow these instructions. You should be able to follow the next instructions after starting the computer in safe mode.
Update Device Drivers To Fix The Critical_Initialization_Failure Error
If you are wondering which device driver to update, then focus on something you changed recently. Remember the last change you made to your computer. The hardware or device driver related to that change might have caused this problem. You can either upgrade its driver, or you can choose you to update all device drivers. It’s really simple.
- Press Windows Key + X > Device Manager
- Click the arrow on the left side of each category to see the device in it. Each device has its own device driver.
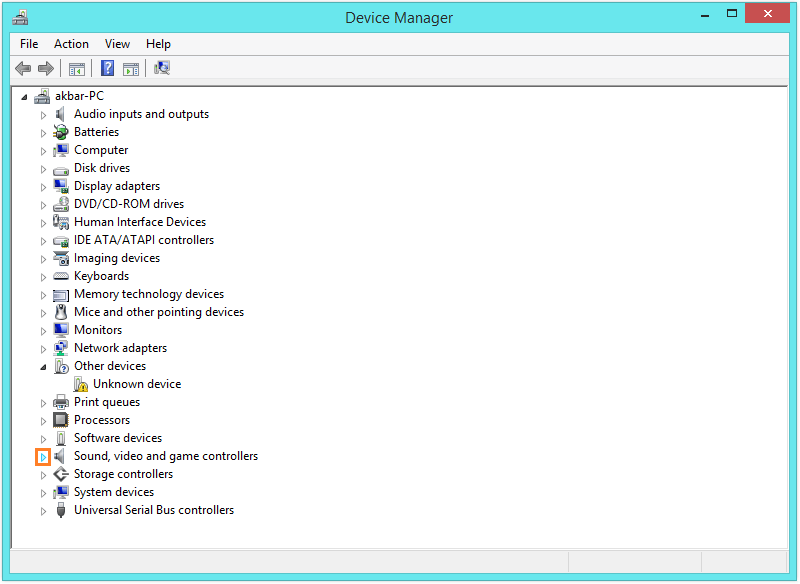
- Check to see if any device has a yellow triangle or red mark next to its icon. A red mark means that the hardware is faulty and a yellow mark means that the driver is faulty. This is how it generally appears when a driver related error is detected by the device manager.
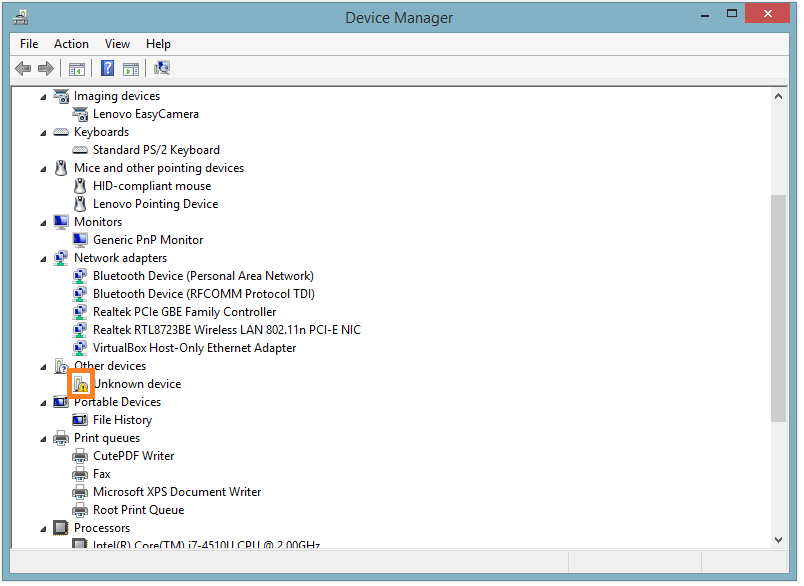
- Right-click each device and click Update Driver Software… and follow the instructions. You can also disable the driver from here if you do not wish to use that device anymore. You can uninstall the device from here if you want to reinstall the driver after removing it completely.
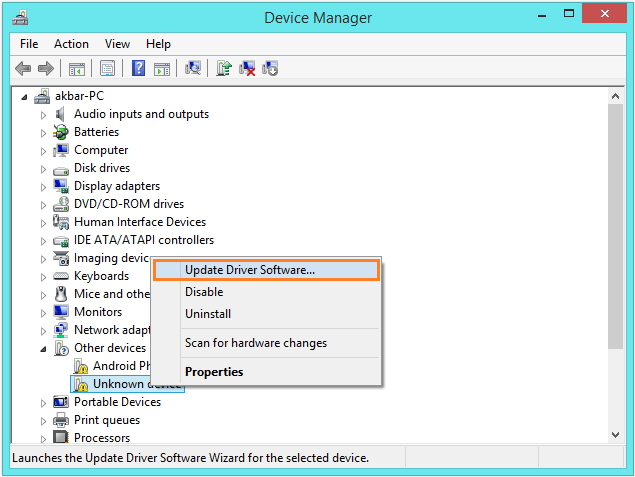
To update device drivers, go to the website of the manufacturer of your computer and download drivers from there. Once downloaded, install each driver one by one and restart the computer after installing each driver. You can also opt to use driver utility software like DriverDoc to do most of the work for you.
I Hope You Liked This Blog Article! If You Need Additional Support on This Issue Then Please Don’t Hesitate To Contact Me On Facebook.
Is Your PC Healthy?
I always recommend to my readers to regularly use a trusted registry cleaner and optimizer such as WinThruster or CCleaner. Many problems that you encounter can be attributed to a corrupt and bloated registry.
Happy Computing! ![]()

Wally's Answer Rating
Summary: Every Windows Wally blog post is evaluated on these three criteria. The average of all three elements determines an "Overall Rating" for each blog post.