How To Fix Start Menu When Its Not Showing Apps In Windows 10
Reader Question:
“Hi Wally, I installed Windows 10 on my computer. I’m having some trouble with the Start Menu. Its not showing the recent apps when I search for them. Everything else seems to be working fine.” – Kathryn F., USA
Before addressing any computer issue, I always recommend scanning and repairing any underlying problems affecting your PC health and performance:
- Step 1 : Download PC Repair & Optimizer Tool (WinThruster for Win 10, 8, 7, Vista, XP and 2000 – Microsoft Gold Certified).
- Step 2 : Click “Start Scan” to find Windows registry issues that could be causing PC problems.
- Step 3 : Click “Repair All” to fix all issues.
Setting up weekly (or daily) automatic scans will help prevent system problems and keep your PC running fast and trouble-free.
Wally’s Answer: Windows 10 has been installed by many people since its release. According to Microsoft’s statistics, Windows 10 was activated 75 Million times in just thirty days after its release. Even though Windows 10 has many happy users, there are also some people who have encountered problems while using it.
Some problems are to be expected after upgrading to a new operating system. Though, most of these problems are easy to fix. Here we will look at the problem of the start menu not showing search results properly in Windows 10.
Problem
The start menu isn’t showing recently installed apps in the search results.
Solution
Here are some ways to fix this problem:
Reset Windows Search By Rebuilding The Index
Windows search is a powerful and handy feature which lets you search the contents of your user folders and the start menu. It helps you quickly find what you need without having to sift through folders. To make this feature work, Windows makes an index file which it searches to find stuff. If something goes wrong and this feature doesn’t work anymore, then you can have Windows rebuild this index file. Here’s how:
- Press Windows Key + X > click Control Panel
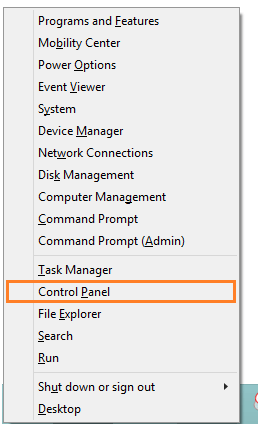
- Click the search-box on the upper-right > type indexing options > click Indexing Options
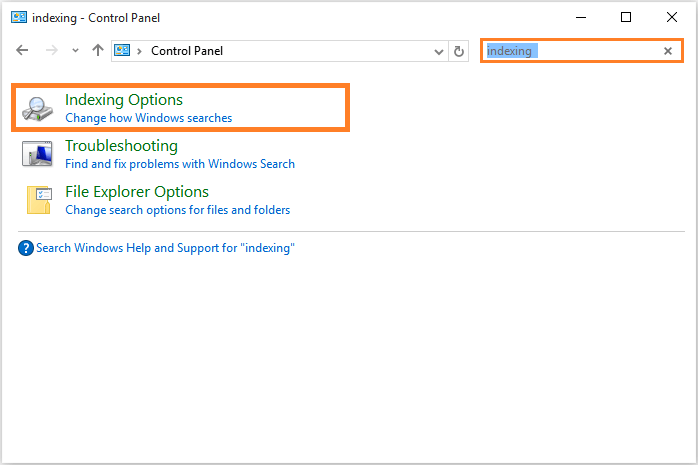
- Click the Advanced button
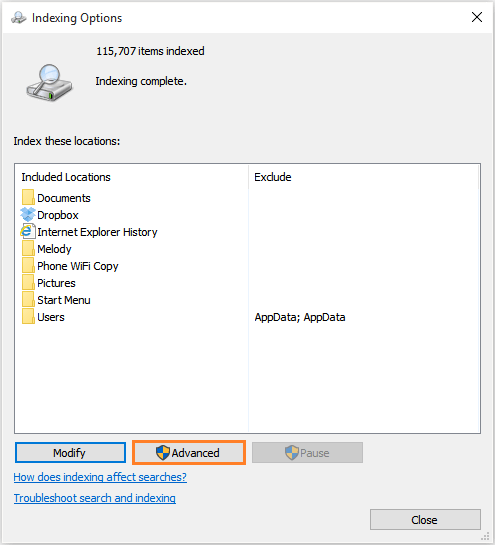
- In the Index Settings tab, click Rebuild under Troubleshooting.
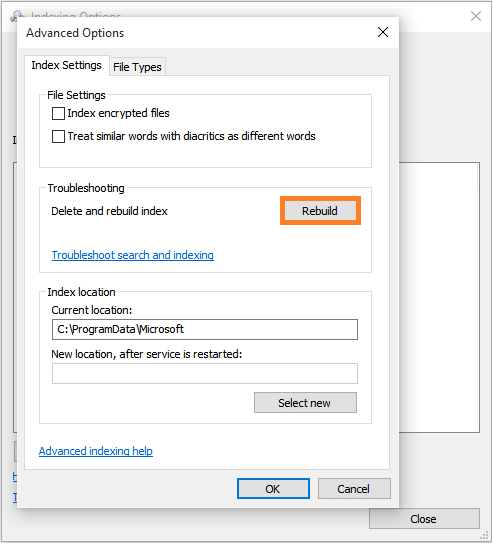
- Click OK to start the process.
Reset Windows To Fix The Problem
There is a chance that the Windows installation is damaged. This can happen as a result of an incomplete or unsuccessful upgrade or installation. You can reset Windows 10 by following these instructions:
- Press the Windows Key > click Settings
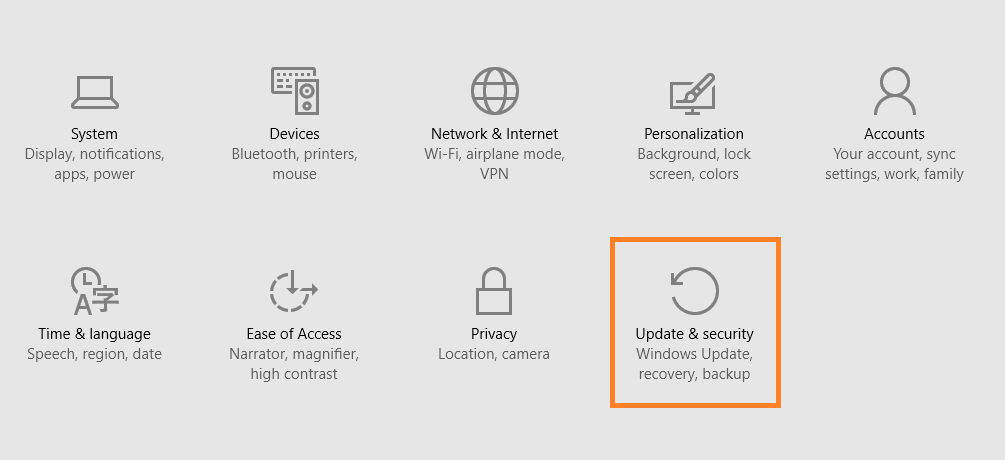
- Click Update & Security > Recovery > Click Get Started under Reset this PC
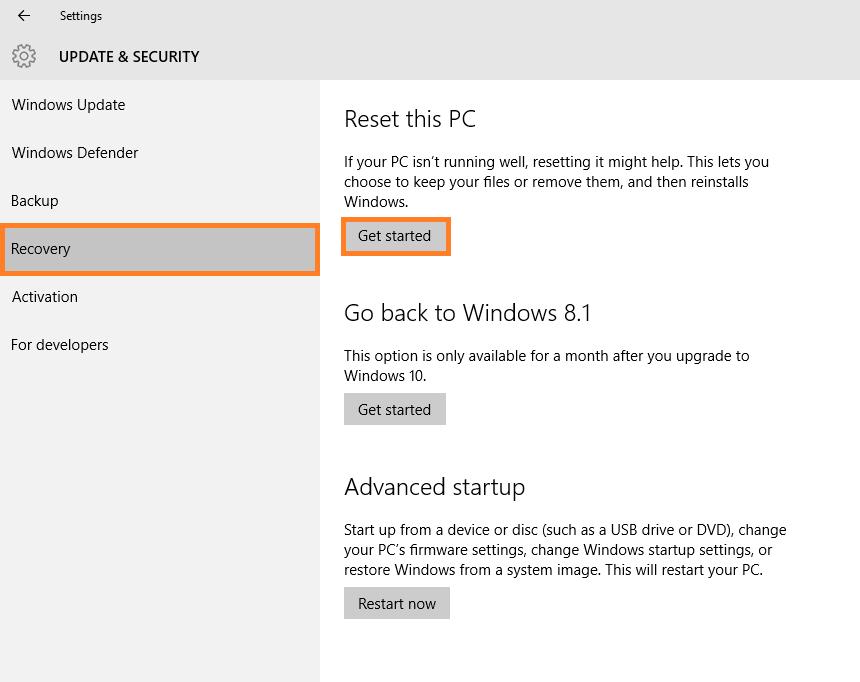
I Hope You Liked This Blog Article! If You Need Additional Support on This Issue Then Please Don’t Hesitate To Contact Me On Facebook.
Is Your PC Healthy?
I always recommend to my readers to regularly use a trusted registry cleaner and optimizer such as WinThruster or CCleaner. Many problems that you encounter can be attributed to a corrupt and bloated registry.
Happy Computing! ![]()

Wally's Answer Rating
Summary: Every Windows Wally blog post is evaluated on these three criteria. The average of all three elements determines an "Overall Rating" for each blog post.











