How To Fix Lost Hard Drive Partition After Windows 10 Upgrade
Reader Question:
“Hi Wally, I have a hard drive with a 1TB partition and a 2TB partition. Since upgrading to Windows 10, it seems that the 2TB partition has disappeared. It is showing up as unallocated space in Disk Management. I want to get my data back, and I want to get the space back as well.” – Adriana D., United Kingdom
Before addressing any computer issue, I always recommend scanning and repairing any underlying problems affecting your PC health and performance:
- Step 1 : Download PC Repair & Optimizer Tool (WinThruster for Win 10, 8, 7, Vista, XP and 2000 – Microsoft Gold Certified).
- Step 2 : Click “Start Scan” to find Windows registry issues that could be causing PC problems.
- Step 3 : Click “Repair All” to fix all issues.
Setting up weekly (or daily) automatic scans will help prevent system problems and keep your PC running fast and trouble-free.
Wally’s Answer: Millions of users have upgraded since the release of Windows 10. Most people have had success, but some have also encountered problems. Luckily, most of these problems are easy to fix. Here we will be looking at the missing or unallocated partition problem in Windows 10.
Problem
A partition seems to have disappeared after upgrading to Windows 10.
Cause
This problem can occur due to the differences between the GPT and MBR file systems. It can also occur due to a damaged file system, or even a hardware related fault in the hard drive.
Solution
Here are some ways to fix the missing partition issue.
No Drive Letter Has Been Assigned
You might be wondering what a drive letter is. A drive letter is used to identify a hard drive partition. e.g. C:\ D:\ E:\ etc. If a drive letter has not been assigned to a partition for some reason, then it will not show up in the list of available partitions.
Press the Windows Key to open the start menu. Type disk management and click Create and format hard disk partitions to open it.
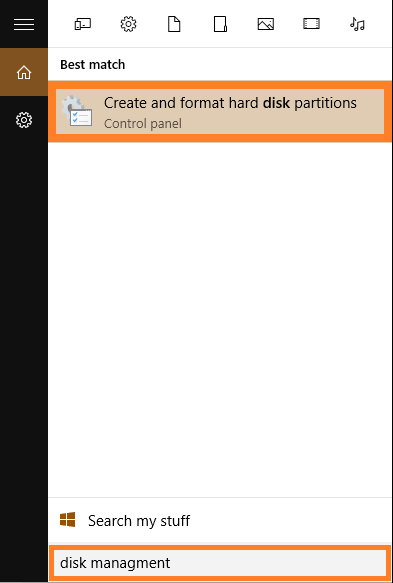
The Disk Management window should open. You can see that only three partitions on this particular disk are visible, others exist but they do not appear because they don’t have a drive letter.
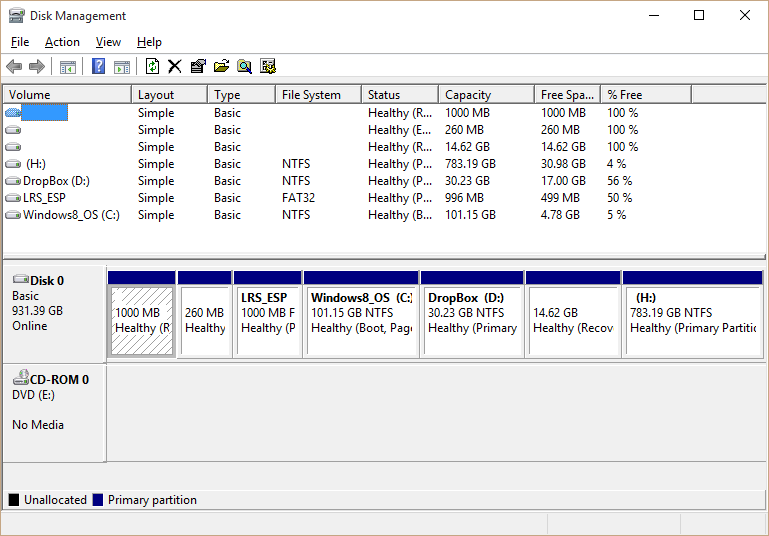
On rare occasions, a partition may become invisible after re-installing Windows or after a Windows upgrade. Right-click a partition that does not have a drive letter, and click Change Drive Letter and Paths…
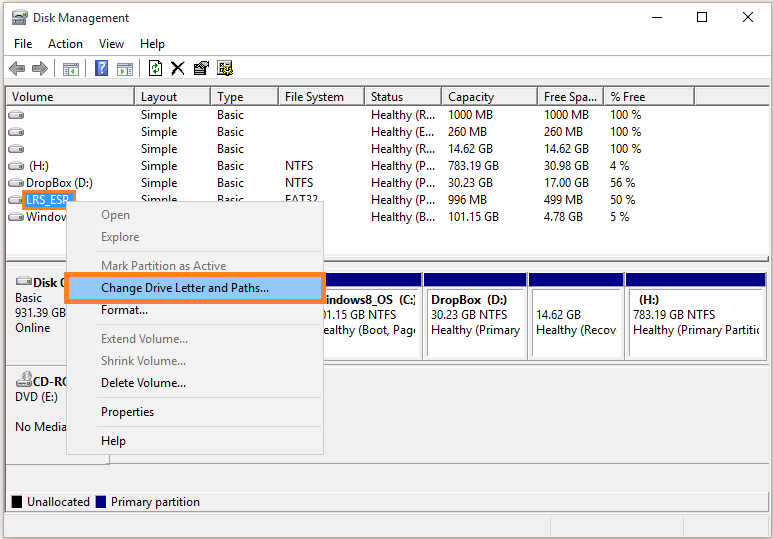
Click Add to continue.
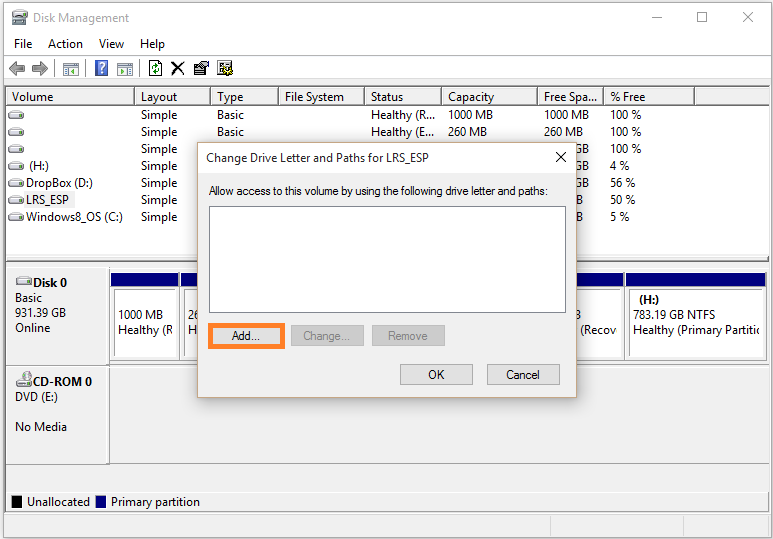
Choose a Drive Letter from the drop-down menu, and click OK

GPT (GUID Partition Table) to MBR (Master Boot Record)
Here we will briefly inform you about GPT and MBR. All computers that came with Windows 7 and below used the BIOS for booting and MBR for partitioning a hard drive.
Since the release of Windows 8, computers have started using UEFI instead of BIOS, and they have started using GPT instead of MBR. In any case, the file system of the hard disk can be FAT32 or NTFS. This has caused some confusion for people, especially when they try re-installing Windows.
Changing The Partition from MBR to GPT
You can change a partition from MBR to GPT when installing Windows 8 onward. Please follow the instructions from this video.
Is the Hard Drive Working Correctly?
Check Hard Drive’s S.M.A.R.T. status by using CrystalDiskInfo. Read the Hard Drive section from this article for more info.
I Hope You Liked This Blog Article! If You Need Additional Support on This Issue Then Please Don’t Hesitate To Contact Me On Facebook.
Image: via Pixabay
Is Your PC Healthy?
I always recommend to my readers to regularly use a trusted registry cleaner and optimizer such as WinThruster or CCleaner. Many problems that you encounter can be attributed to a corrupt and bloated registry.
Happy Computing! ![]()

Wally's Answer Rating
Summary: Every Windows Wally blog post is evaluated on these three criteria. The average of all three elements determines an "Overall Rating" for each blog post.










