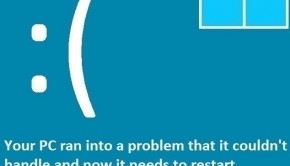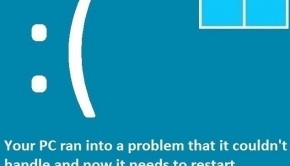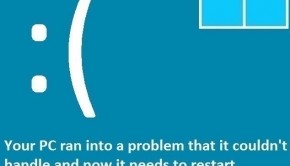How To Fix Error Code 0xc0000185
Reader Question:
“Hi Wally, When I start my computer it says error code 0xc0000185 and then it doesn’t go any further. I don’t want to reinstall Windows. What should I do?” – Jenna B., USA
Before addressing any computer issue, I always recommend scanning and repairing any underlying problems affecting your PC health and performance:
- Step 1 : Download PC Repair & Optimizer Tool (WinThruster for Win 10, 8, 7, Vista, XP and 2000 – Microsoft Gold Certified).
- Step 2 : Click “Start Scan” to find Windows registry issues that could be causing PC problems.
- Step 3 : Click “Repair All” to fix all issues.
Setting up weekly (or daily) automatic scans will help prevent system problems and keep your PC running fast and trouble-free.
Wally’s Answer: When this error appears, the computer halts when you try to start it and does not load Windows until you resolve the problem. This problem can be fixed after carefully following a few steps. Please follow them in order to fix this problem quickly.
Problem
A Blue Screen of Death (BSoD) appears with Error Code 0xc0000185 when the computer starts. The computer does not boot into Windows.
Cause
The computer cannot access the partition or drive containing Windows due to a loose cable or missing boot files.
Solution
Here are some ways that you can fix the BSoD Error Code 0xc0000185 problem.
Repair Your Computer Using Windows Installation Media
This feature automatically scans and repairs many problems that can cause Windows to stop working.
- Insert a Windows 8 or 8.1 installation DVD/USB or recovery disk.
- Boot from the disk to get to the setup screen
- On the Windows Setup screen, click Next
- Click Repair your computer
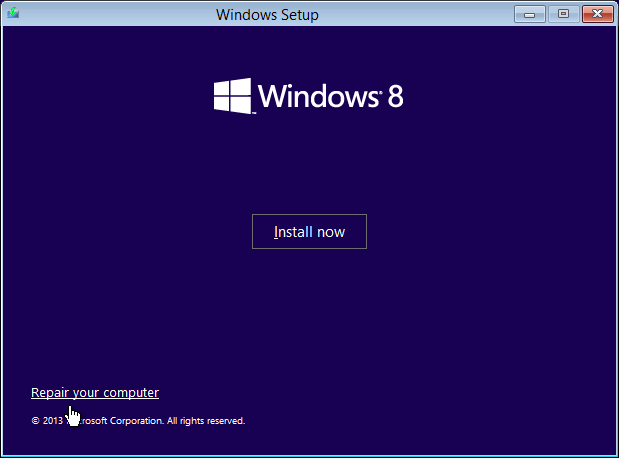
- In Advanced Startup options, click Troubleshoot
- Click Advanced options and choose Automatic Repair
This should take care of most of the common problems. If it does not fix your problem then follow the next procedure.
Check Connections Of Your Computer’s Hard Drive
As we have already mentioned, error code 0xc0000185 usually occurs as a result of a loose wire to the hard drive. The only way to confirm and fix this is by getting access to the hard drive and reconnecting or tightening the wires manually.
This can be done by opening the casing of your desktop computer, or if it’s a laptop computer then you will probably need to find your laptop’s “service manual”. You should be able to find the PDF for your laptop if you search online. It will show you how to safely open your specific laptop. You should also check other cables while you’re at it.
Run The ChkDsk Command
- Press Windows Key+X > Click Command Prompt (Admin)
- In the Command Prompt window, type chkdsk / R > press Enter
Other Commands To Help Windows Boot Properly
These commands fix Boot files which tell the computer where the operating system is located. Checking that they are not corrupt, damaged, or missing solves many Windows boot related problems. Try these commands in the command prompt.
- Press Windows Key+X > Click Command Prompt (Admin)
- In the Command Prompt window, type the command > press Enter
- Bootrec /scanos
It scans for Windows installations on the hard drive. This is useful when the boot manager does not list all available Windows installations. - Bootrec /fixmbr
It writes the Master Boot Record (MBR) on the system partition without rewriting the partition table. - Bootrec /fixboot
It writes a new boot sector on the system partition to replace a corrupt boot sector which might be causing startup problems. - Bootrec /RebuildBcd
It also replaces boot files to fix errors caused by corrupt files.
Use System Restore
System restore returns your computer to a previous state. You can lean more about system restore by clicking here.
Use PC Refresh To Fix Windows 8
If none of this works for you then you should use the PC Refresh feature in Windows 8 to perform a sort of quick Windows reinstall.
- Insert a Windows 8 or 8.1 installation DVD/USB or recovery disk.
- Boot from the disk to get to the setup screen
- On the Windows Setup screen, click Next
- Click Repair your computer
- In Advanced Startup options, click Troubleshoot
- Click Refresh your PC
Install Windows 8/8.1
If that doesn’t work then you can install Windows 8/8.1 from scratch reinstall Windows.
Use PC Reset To Fix Windows 8
If even that does not work then use the PC Reset feature in Windows 8.
- Insert a Windows 8 or 8.1 installation DVD/USB or recovery disk.
- Boot from the disk to get to the setup screen
- On the Windows Setup screen, click Next
- Click Repair your computer
- In Advanced Startup options, click Troubleshoot
- Click Reset your PC
I Hope You Liked This Blog Article! If You Need Additional Support on This Issue Then Please Don’t Hesitate To Contact Me On Facebook.
Is Your PC Healthy?
I always recommend to my readers to regularly use a trusted registry cleaner and optimizer such as WinThruster or CCleaner. Many problems that you encounter can be attributed to a corrupt and bloated registry.
Happy Computing! ![]()

Wally’s Answer Rating
Summary: Every Windows Wally blog post is evaluated on these three criteria. The average of all three elements determines an "Overall Rating" for each blog post.