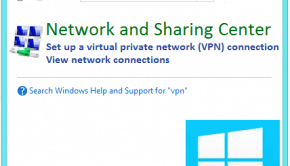How To Clear Cache
Reader Question:
“Hi Wally, can you tell me how to clear cache?” - Kyle C., Australia
Before addressing any computer issue, I always recommend scanning and repairing any underlying problems affecting your PC health and performance:
- Step 1 : Download PC Repair & Optimizer Tool (WinThruster for Win 10, 8, 7, Vista, XP and 2000 – Microsoft Gold Certified).
- Step 2 : Click “Start Scan” to find Windows registry issues that could be causing PC problems.
- Step 3 : Click “Repair All” to fix all issues.
Setting up weekly (or daily) automatic scans will help prevent system problems and keep your PC running fast and trouble-free.
Wally’s Answer:
Why You Should Clear Cache
Your computer’s web browser stores information on your personal computer when you do some web browsing and access certain web pages, images, files, and other downloaded content. These are called temporary Internet files and are considered the culprit in making your computer slow and sluggish.
Clearing your web browser’s cache regularly can help you in two ways. This is to provide free storage space to your computer as well as save yourself from any troubles with cybercriminals in the world of the Internet.
Furthermore, clearing your browser’s cache can enable it to operate most efficiently. Also, it can protect you from people who want to know what websites you are recently up to. Additionally, if you are traveling and or just using a public computer such as the ones found in Internet cafes, you should clear your cache as soon as you are done.
Clearing a browser’s cache is pretty easy; almost anyone can do it. This article will highlight how to clear a cache a web browser’s cache for the benefit of beginners. Clearing your cache is one of the most crucial computer maintenance tasks that everyone should know.
Clear Cache: Tips & Tricks
Clearing caches in Windows-based computers is fairly simple and easy. So how do we clear our browser’s cache anyway? Here’s a simple tutorial on how you can clear your browser’s cache.
Mozilla Firefox
Launch the browser. Click on the Firefox button located at the upper left-hand corner of the browser. Go to History. Select Clear Recent History and then click Clear Now.
Google Chrome
Start the Google Chrome browser. Click on the tiny wrench icon located at the upper right-hand corner of the browser. Select Options. Click on Under the Hood. Click on the button that says “Clear browsing data” and again click on the “Clear browsing data”.
Internet Explorer
Launch Internet Explorer. Select the tiny gear icon on the upper right-hand corner of the window. Select Internet Options. In the browser history section, click the button that says “Delete” and click on “Delete” another time.
Safari
For Safari users, launch the browser and click on the “Safari” menu and select Empty Cache. When you are prompter whether you are sure, just click on “Empty”.
Clearing your cache can be of great help to you if you want to protect yourself from any web intruders as well as it can make your computer run smoothly and fast as well as provide you with seamless internet browsing.
I Hope You Liked This Article! If You Need Additional Support on This Issue Then Please Don’t Hesitate To Contact Me On Facebook.
Is Your PC Healthy?
I always recommend to my readers to regularly use a trusted registry cleaner and optimizer such as WinThruster or CCleaner. Many problems that you encounter can be attributed to a corrupt and bloated registry.
Happy Computing! ![]()

Wally's Answer Rating
Summary: Every Windows Wally blog post is evaluated on these three criteria. The average of all three elements determines an "Overall Rating" for each blog post.


![Failed to Initialize [Windows Defender] - Featured -- Windows Wally](http://cdn5.windowswally.com/wp-content/uploads/2014/12/Failed-to-Initialize-Windows-Defender-Featured-Windows-Wally-290x166.jpg)