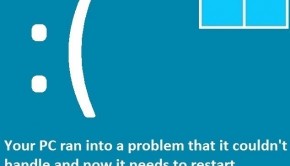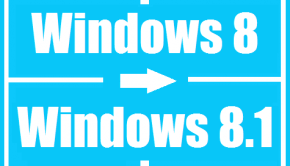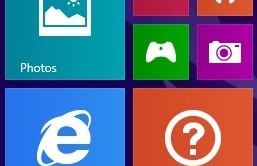A Few Must Know Windows 8 Tips And Tricks
Reader Question:
“Hi Wally, I have been using Windows 8 for a while since I got my new computer. I am interested in fun stuff that you could do in Windows 8 to use it faster. There were a few things like that in Windows 7 like the ‘God Mode’ and such, anything like that in Windows 8 though?” - Dustin C., Canada
Before addressing any computer issue, I always recommend scanning and repairing any underlying problems affecting your PC health and performance:
- Step 1 : Download PC Repair & Optimizer Tool (WinThruster for Win 10, 8, 7, Vista, XP and 2000 – Microsoft Gold Certified).
- Step 2 : Click “Start Scan” to find Windows registry issues that could be causing PC problems.
- Step 3 : Click “Repair All” to fix all issues.
Setting up weekly (or daily) automatic scans will help prevent system problems and keep your PC running fast and trouble-free.
Wally’s Answer: Windows 8 isn’t new anymore but some people are still getting used to some of its new interface. Those who learn to navigate the Metro interface and get acquainted with its few desktop interface changes feel a lot more comfortable using it.
There are still other features and Windows 8 tips that are hidden in plain sight. These features save time and they are easy to use as well. If you know about these features then you can use them to save time and do things a bit easier.
How To Use The Windows 8 ‘God Mode’
God Mode refers to having many many options in one place. These options are present in different places in Windows 8, but with God Mode, you can see them all in one place. Here’s how you do it:
- Make a New Folder you can make it anywhere you want. Most people prefer to have it on their desktop. Right-click on the desktop > New > click Folder

- Use the following as the name of the new folder (here GodMode can be changed to anything you want):
GodMode.{ED7BA470-8E54-465E-825C-99712043E01C} - Open the folder and double-click any settings that you want to change.
Make App Tiles Bigger Or Smaller
You can make Metro tiles smaller. It’s really easy. All you have to do is right-click a tile and additional options will appear.
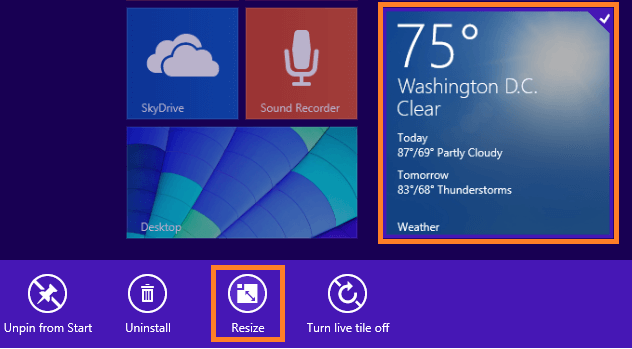
Click Resize to resize the tile.
Automatic Spell Check
Apps in Windows 8 allow you to fix spelling mistakes automatically. When you type something, a squiggly red line appears on the bottom of a misspelled word. If a spelling mistake is detected, right-click the word to see corrections.
Advanced Context Menu
Press the Windows Key + X or right-click the Windows 8 tile icon in Windows 8.1 to see the Advanced Context Menu. This menu contains many useful items and it is easily accessible. This is easily my favorite addition to Windows 8.1
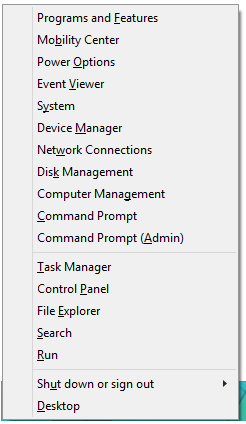
Configuring Privacy Settings
Everyone and their grandma is concerned about privacy these days, and that is not without good reason. It’s important that you know where to access the privacy settings for Metro apps in Windows 8.
- Press the Windows Key + I > Change PC Settings
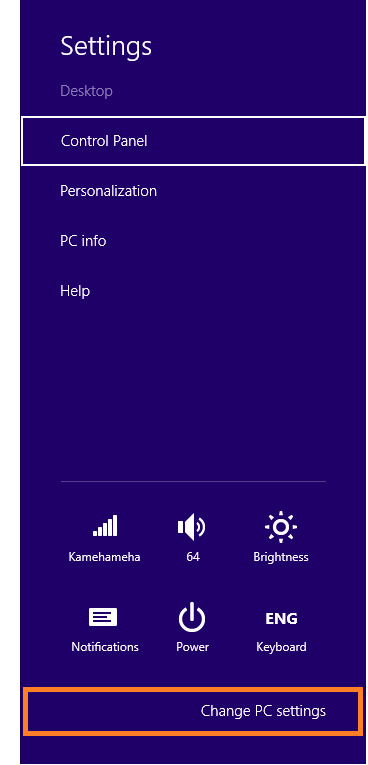
- Click Privacy
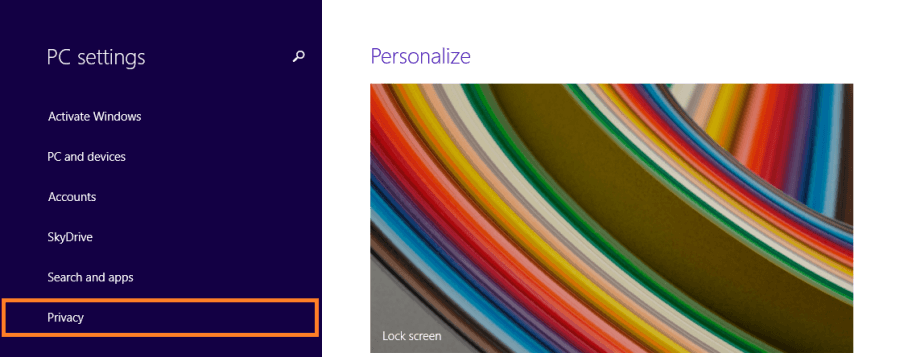
- Change the settings you want for different apps and you’re done.
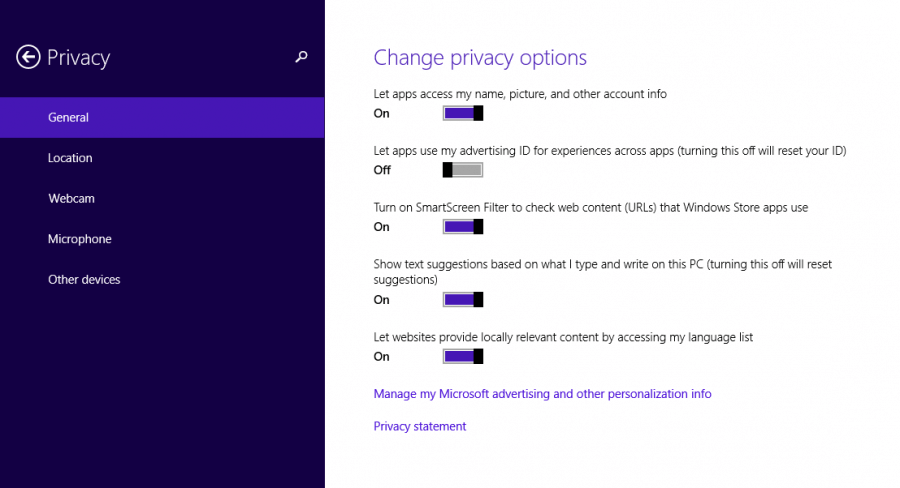
Windows 8 is actually a really fast and smooth operating system. Microsoft wanted to make Windows for computers of the future and they got some stuff wrong in the beginning. But after you get through the quirks it’s a pretty smooth ride.
If you liked the Windows 8 tips in this article then please follow us on Facebook
Tell us about any Windows related problem you have and we’ll try to solve it for you.
I Hope You Liked This Blog Article! If You Need Additional Support on This Issue Then Please Don’t Hesitate To Contact Me On Facebook.
Is Your PC Healthy?
I always recommend to my readers to regularly use a trusted registry cleaner and optimizer such as WinThruster or CCleaner. Many problems that you encounter can be attributed to a corrupt and bloated registry.
Happy Computing! ![]()

Wally's Answer Rating
Summary: Every Windows Wally blog post is evaluated on these three criteria. The average of all three elements determines an "Overall Rating" for each blog post.