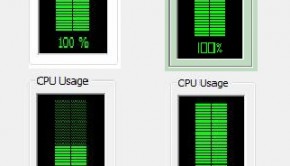Why Is Windows 10 CPU Usage At 100% ?
Reader Question:
“Hi Wally, I recently went to Windows 10 and noticed something strange about the task manager. CPU usage is always at 100%. My computer has good hardware so that is not the problem. It ran Windows 8 very well. is it possible to correct it in some way?” – Alejandro N., Italy
Before addressing any computer issue, I always recommend scanning and repairing any underlying problems affecting your PC health and performance:
- Step 1 : Download PC Repair & Optimizer Tool (WinThruster for Win 10, 8, 7, Vista, XP and 2000 – Microsoft Gold Certified).
- Step 2 : Click “Start Scan” to find Windows registry issues that could be causing PC problems.
- Step 3 : Click “Repair All” to fix all issues.
Setting up weekly (or daily) automatic scans will help prevent system problems and keep your PC running fast and trouble-free.
Wally’s Answer: Windows 10 has been adopted by many people lately. Microsoft claimed that Windows 10 is activated on more than 75 million computers after just 1 month of its release. An operating system of a scale this big can have problems in some cases but most of these problems are easy to fix.
Problem
The CPU is constantly running at 100 % and the computer is not running at full capacity. It might be running a bit slow as well.
Cause
If the Performance statistic is stuck at 100 % then this can be caused by an old BIOS driver. Slow speed is another symptom of old driver software.
Solution
Here are some ways to fix slowdowns in Windows 10
Update All Important Driver Software
The computer was probably running pretty smoothly as long as you were using Windows 8 but this problem appeared once you updated to Windows 10. This happens because people forget to update their drivers. Driver software sits between the computer’s hardware and windows. It helps them communicate with each other.
You can update driver software by going to your computer vendor’s website and looking for your computer. Download the drivers and install them one after another. Don’t try to install two drivers at once because this can cause problems. You can also use DriverDoc to update drivers if you’re having trouble. Make sure to update the main drivers such as video, audio, network, and BIOS.
Scan The Computer For A Malware Infection
You computer might be running slow due to a malware infection. This can happen if your computer is still running slow after updating all drivers. You can easily fix this problem by using MalwareBytes to scan and remove malicious software from the computer.
I Hope You Liked This Blog Article! If You Need Additional Support on This Issue Then Please Don’t Hesitate To Contact Me On Facebook.
Is Your PC Healthy?
I always recommend to my readers to regularly use a trusted registry cleaner and optimizer such as WinThruster or CCleaner. Many problems that you encounter can be attributed to a corrupt and bloated registry.
Happy Computing! ![]()

Wally's Answer Rating
Summary: Every Windows Wally blog post is evaluated on these three criteria. The average of all three elements determines an "Overall Rating" for each blog post.