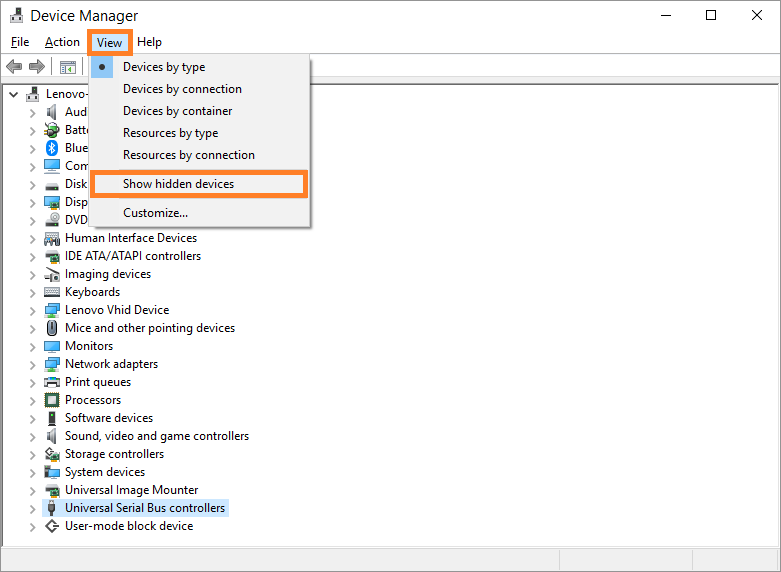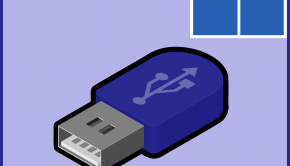USB Ports Not Working in Windows 10
Reader Question:
“Hi Wally, I’m having this issue with a few USB ports on the back and front of my computer. Windows can recognize that a USB device has been plugged in but it is not able to use the device. On the back of the computer I have 4 USB 2.0 ports and 2 USB 3.0 ports. Some of them are working like normal.
I have already tried installing motherboard drivers and updating the USB drivers from the device manager but its still not working. Is there any fix for this problem?? Thank You.” – John H., USA
Before addressing any computer issue, I always recommend scanning and repairing any underlying problems affecting your PC health and performance:
- Step 1 : Download PC Repair & Optimizer Tool (WinThruster for Win 10, 8, 7, Vista, XP and 2000 – Microsoft Gold Certified).
- Step 2 : Click “Start Scan” to find Windows registry issues that could be causing PC problems.
- Step 3 : Click “Repair All” to fix all issues.
Setting up weekly (or daily) automatic scans will help prevent system problems and keep your PC running fast and trouble-free.
Wally’s Answer: Devices that make use of USB ports are so common these days that its almost impossible to use a computer without them. Problems with USB ports can be quite rare and frustrating.
Even though these problems are usually hardware-based, sometimes they’re not. That is when you can fix the problem without having to buy additional hardware. Here, we will discuss solutions for both cases, hardware, and software.
Problem
Some USB ports on the computer are not working.
Cause
If its a hardware problem, then plugging in a malfunctioning device may have caused the problem. Another possible reason is use of excessive force on the USB port intentionally or accidentally.
If it is a software problem then it is probably either a chipset problem or an operating system issue.
Solution
Here are some ways to fix the USB port(s) not working problem in Windows PCs
Scan Windows Using the DISM and SFC Commands
If the problem is in Windows then we can fix it by using the DISM and SFC commands in Windows 8 and Windows 10. If you’re using Windows 7 or a previous version of Windows, then you can only use the SFC command. Click here to read more details.
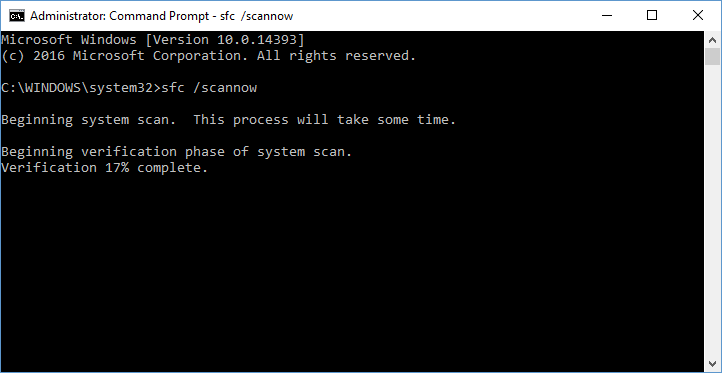
Go To The Device Manager And Update Chipset Drivers
Go to Device Manager in Windows 10 and look at the USB drivers there. You can do this by pressing the Windows Key and typing device manager to search for it. Once you find it, click Device Manager from the list of search results to launch it.
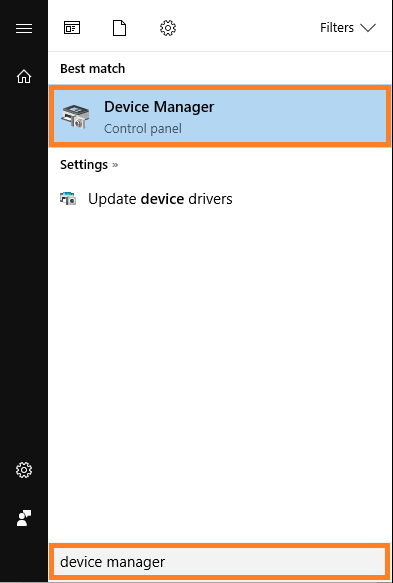
Go to View and click Show hidden devices
Now, expand Universal Serial Bus controllers as shown here
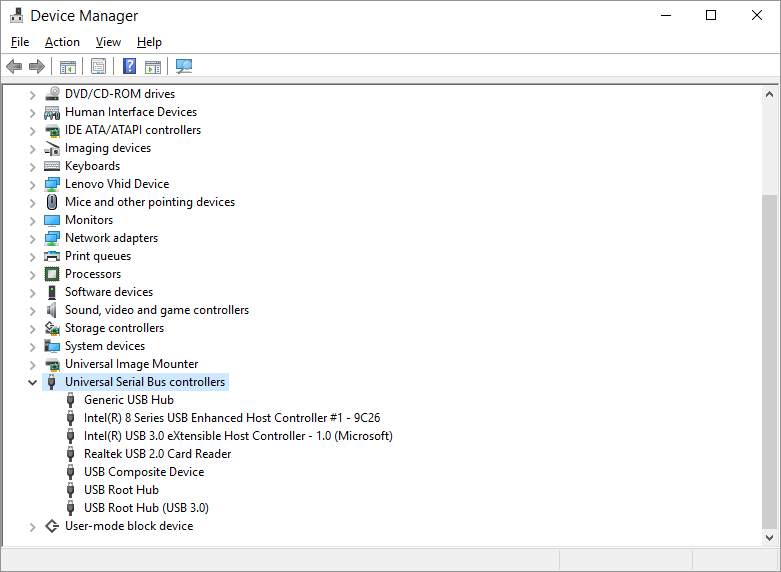
If you see any options Grey or Faded, then please Right-click it and click Uninstall device to remove it
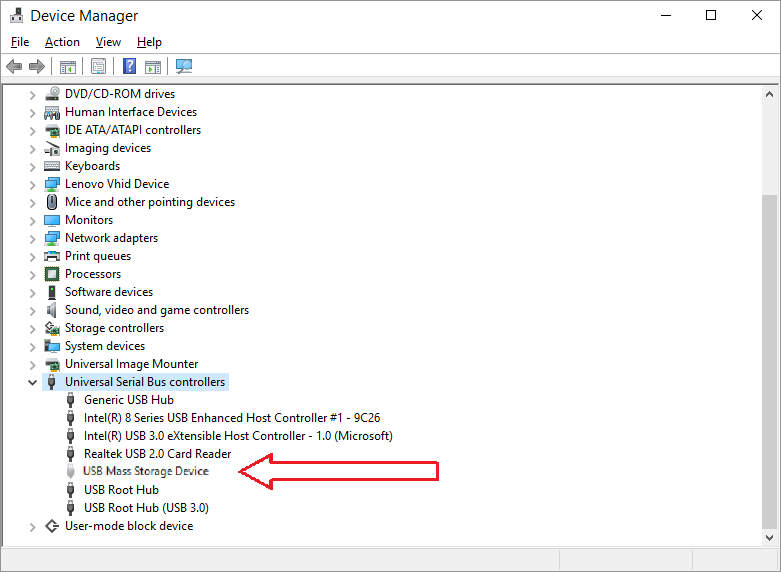
If you see a Yellow Exclamation mark on any of these USB devices in the Device Manager, then please follow the next instructions to install a chipset driver.
Install The Chipset Driver…
Click here to read the continuation in part 2 of this article
Is Your PC Healthy?
I always recommend to my readers to regularly use a trusted registry cleaner and optimizer such as WinThruster or CCleaner. Many problems that you encounter can be attributed to a corrupt and bloated registry.
Happy Computing! ![]()

Wally's Answer Rating
Summary: Every Windows Wally blog post is evaluated on these three criteria. The average of all three elements determines an "Overall Rating" for each blog post.