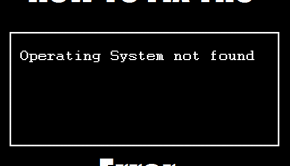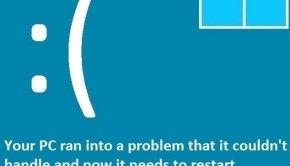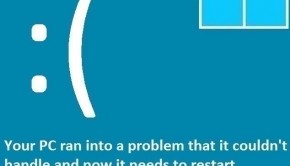Troubleshooting runDLL Errors in Windows 8
Reader Question: “Hi Wally, My computer is showing rundll errors, its a Windows 8 laptop. Please help!” - Cameron W., United Kingdom
Before addressing any computer issue, I always recommend scanning and repairing any underlying problems affecting your PC health and performance:
- Step 1 : Download PC Repair & Optimizer Tool (WinThruster for Win 10, 8, 7, Vista, XP and 2000 – Microsoft Gold Certified).
- Step 2 : Click “Start Scan” to find Windows registry issues that could be causing PC problems.
- Step 3 : Click “Repair All” to fix all issues.
Setting up weekly (or daily) automatic scans will help prevent system problems and keep your PC running fast and trouble-free.
Wally’s Answer: RunDll errors usually appear when the computer starts. The error is written in a way that it can be identified and fixed but most normal users don’t have a clue as to how these can be fixed. So let’s dive in and find out how to troubleshoot runDll errors.
What are DLL files?
DLL files or Dynamic Link Library files are files that contain instructions, information, and functions for various programs. These files usually have a .dll file extension. Different DLL files do different things. Some come with Windows, others only come with certain software. RunDll belongs to Microsoft Windows and is used in RunDll32.exe to use different dll files stored on the computer. The RunDll32.exe process lives in \Windows\System32.
Cause of runDLL errors
Common causes of rundll errors are as follows:
- dll file has been moved or deleted and cannot be found where it should be.
- dll file is listed in System32 without being used by any application.
- A process is imitating rundll32.exe and causing problems.
How to solve runDLL errors?
Here are some common runDLL errors and their solutions:
BackgroundContainer.dll is a part of Conduit toolbar
Follow these steps:
- Press Windows key+R to launch Run.
- Open Task Scheduler by typing taskschd.msc and pressing Enter.
- Click the Task Scheduler Library folder icon.
- Look for a task named Background Container in the Task Scheduler Library folder.
- Delete this task and exit Task Scheduler.
Module CT3298573 cannot be found C:\ProgramFiles\Conduit\CT3298573\plugins\TBVerifier.dll
- Use Ctrl+Shift+Esc or right-click the Taskbar and click Task Manager to open Task Manager
- Go to the Startup tab and Disable everything related to TBVerifier.dll
- Now press Windows key+R to launch Run.
- Press Windows Key > type regedit > right click regedit from the search results and click Run as administrator.
- Go to HKEY_CURRENT_USER\Software\Microsoft\Windows\ CurrentVersion\Run
(Copy and paste this address into the Registry Editor’s address bar for quick navigation)
- Find anything TBVerifier.dll related and delete it.
- Go to HKEY_LOCAL_MACHINE\SOFTWARE\Microsoft\Windows\ CurrentVersion\Run
(Copy and paste this address into the Registry Editor’s address bar for quick navigation)
- Again, find anything TBVerifier.dll related and delete it.
- Exit Registry Editor and Restart the computer.
Detecting Fake RunDll files
- Use Ctrl+Shift+Esc or right-click the Taskbar and click Task Manager to open Task Manager
- Go to the Processes tab and locate rundll32.exe
- Look at its description and make sure it is a component of Microsoft Windows.
- If it’s not than start your computer in Safe Mode and scan the computer using an anti-virus program.
- Also, run the SFC /SCANNOW command from the Command Prompt.
- Press the Windows Key and type cmd > right-click Command Prompt from the results and click Run as administrator
- In the Command Prompt window, type sfc /scannow > press Enter
- Restart the computer and see if that solves the problem.
I Hope You Liked This Blog Article! If You Need Additional Support on This Issue Then Please Don’t Hesitate To Contact Me On Facebook.
Is Your PC Healthy?
I always recommend to my readers to regularly use a trusted registry cleaner and optimizer such as WinThruster or CCleaner. Many problems that you encounter can be attributed to a corrupt and bloated registry. Happy Computing! ![]()

Wally’s Answer Rating
Summary: Every Windows Wally blog post is evaluated on these three criteria. The average of all three elements determines an "Overall Rating" for each blog post.