This File Does Not Have a Program Associated With it
Reader Question: “Hi Wally, Error: This file does not have a program associated with it for performing this action. It tells me to install a program. I don’t know which program I’m supposed to install here. This happens when I try to open my phone’s video files. What shoudl I do?” – Erika Y., USA
- Step 1 : Download PC Repair & Optimizer Tool (WinThruster for Win 10, 8, 7, Vista, XP and 2000 – Microsoft Gold Certified).
- Step 2 : Click “Start Scan” to find Windows registry issues that could be causing PC problems.
- Step 3 : Click “Repair All” to fix all issues.
Setting up weekly (or daily) automatic scans will help prevent system problems and keep your PC running fast and trouble-free.
Wally’s Answer: Windows has default programs to help us open files using a specific application. People run into this dialog box when they try to open a file for which no application has been assigned yet. Please read further for a better explanation.
Problem
The user tries to open a file, but Windows shows an error message saying: This file does not have a program associated with it..
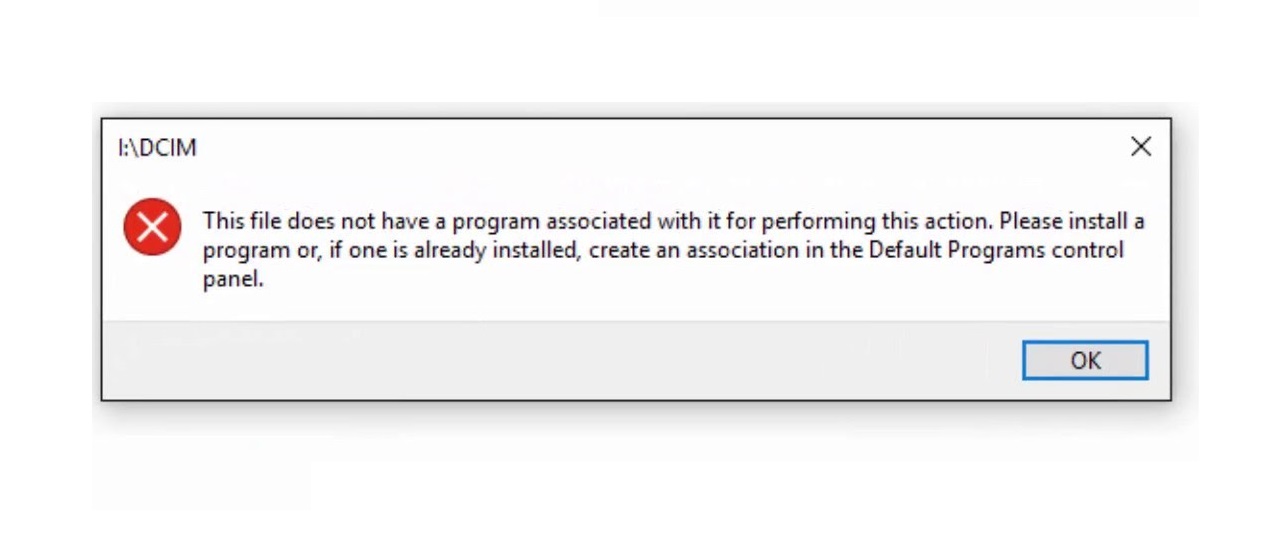
OR How do you want to open this file?

What is a Default Program?
A default program is one that Windows uses to open a type of file every time it is opened. All files have a three-digit “file extension” for example .mp3 .doc .png etc.
When a file having a specific file extension is assigned a specific program, that application starts every time you run that file. A program like this is called a Default program.
When You Have A File To Open
First of all, you need to know what kind of file it is and what program you need to open it. If you’re not sure, then try opening it using FileView Pro. If you know which program you need to open the file, then install it and continue.
How To Set A Default Program For A File?
There are a few ways to do this. But, we will share what we think are two of the easiest ways to set a default application. Let’s get started.
I Have The File I Want To Open
Click the file you want to open and press Enter. You should see the following message on the screen if a default program has not been set.
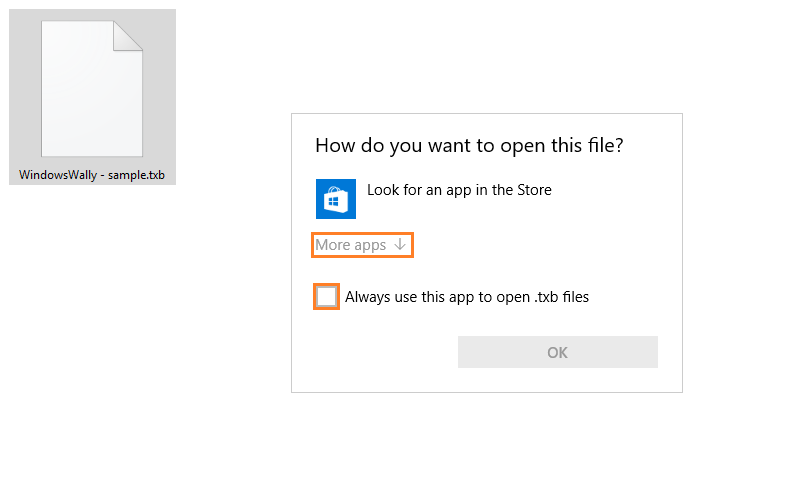
Just like the image indicates, uncheck the Always use this app to open … files box. You can check this box later if you find a suitable program to open this file.
Now, click More apps. You should see a list of programs installed on your computer. Select an application that you think should be able to open this file.
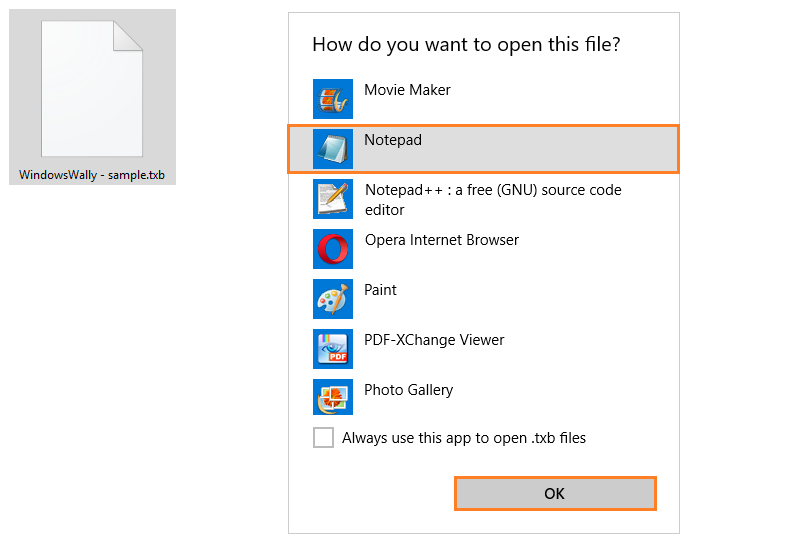
If you think its an image, then try opening it with a picture viewing program.
If you think that its an audio or video file, then try opening it using a video player. etc If the program opens correctly, then you are ready to set a default program for it.
Click the file, press Enter, this time make sure that the Always use this app.. box is selected.
Now, select the appropriate program and enjoy it. If you still can’t open your file, then try using FileView Pro to open it. There’s a good chance that your file is supported by this program.
I Hope You Liked This Blog Article! If You Need Additional Support on This Issue Then Please Don’t Hesitate To Contact Me On Facebook.
Is Your PC Healthy?
I always recommend to my readers to regularly use a trusted registry cleaner and optimizer such as WinThruster or CCleaner. Many problems that you encounter can be attributed to a corrupt and bloated registry. Happy Computing! ![]()

Wally's Answer Rating
Summary: Every Windows Wally blog post is evaluated on these three criteria. The average of all three elements determines an "Overall Rating" for each blog post.










