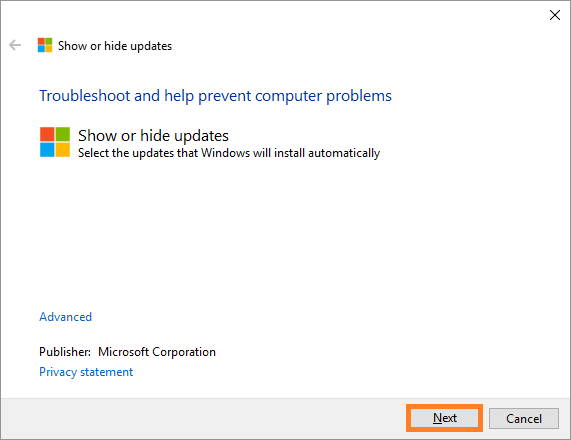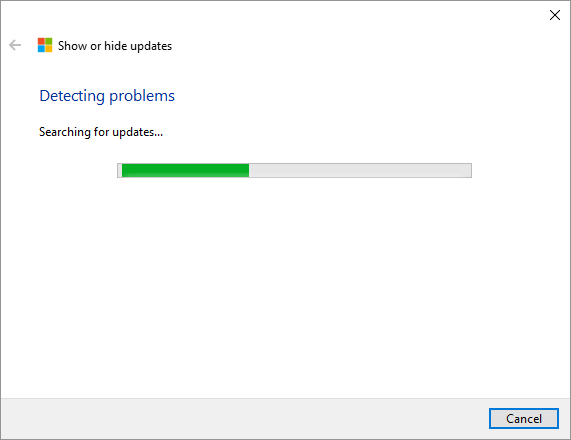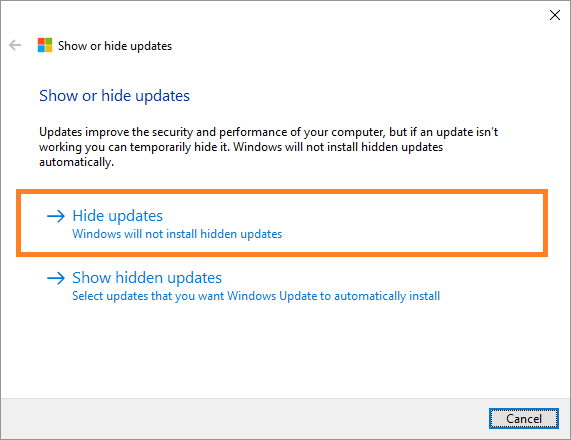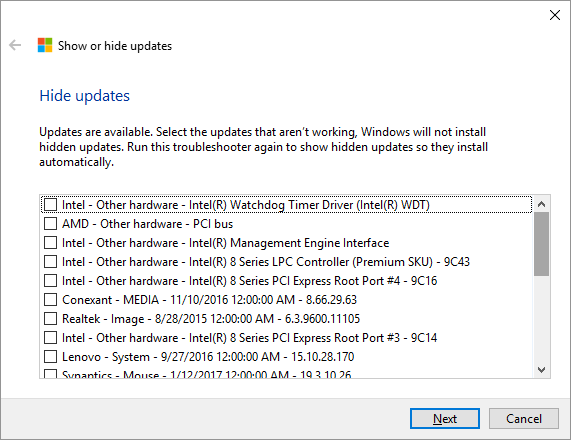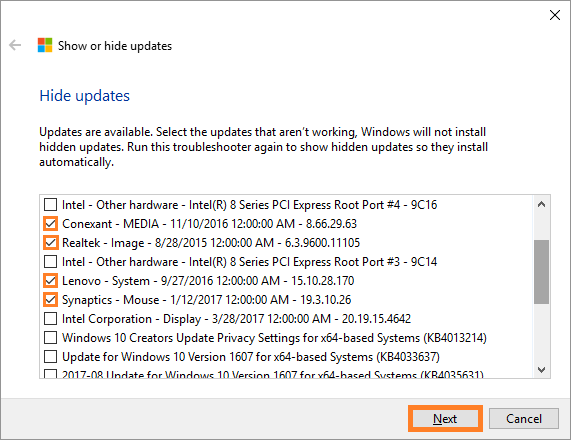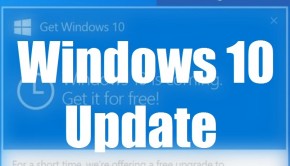How To Skip Driver Updates in Windows 10 Updates?
Reader Question:
“Hi Wally, I installed Windows 10 updates to get the latest version and it installed some drivers that I didn’t want anyways.. It caused a blue screen error.
After that, I started in safe mode and fixed it. I also set my internet connection as metered to avoid updates. But, now I want to install Windows updates again so I can get the creator update. Only, this time I want to disable driver updates. How do I disable driver updates in Windows update? Thank you” – Brian W., United Kingdom
Before addressing any computer issue, I always recommend scanning and repairing any underlying problems affecting your PC health and performance:
- Step 1 : Download PC Repair & Optimizer Tool (WinThruster for Win 10, 8, 7, Vista, XP and 2000 – Microsoft Gold Certified).
- Step 2 : Click “Start Scan” to find Windows registry issues that could be causing PC problems.
- Step 3 : Click “Repair All” to fix all issues.
Setting up weekly (or daily) automatic scans will help prevent system problems and keep your PC running fast and trouble-free.
Wally’s Answer: Blue screen errors are usually caused by corrupt drivers. In Windows 10, the Windows update feature downloads and installs device driver updates automatically.
This usually works fine, but sometimes the driver released by the manufacturer actually prevents that device from functioning correctly if the driver has bugs in it. In which case, you need to get rid of the new driver and reinstall the older version of the driver.
Problem
The user sees a blue screen error, and audio or video does not work after installing Windows updates on Windows 10. The user wants to disable driver updates in Windows Update.
Solution
Here are some ways to fix the Windows 10 automatic driver update issue.
How To Skip Device Driver Windows Updates in Windows 10?
You can skip device driver updates in Windows 10 by using a handy diagnostics utility provided by Microsoft. You simply need to download and run this utility to hide optional updates that you don’t want Windows to install.
Click here to download the Show or hide updates troubleshooter
Run the downloaded troubleshooter. It should start as shown below. Please click Next to continue
It should start loading
Eventually, this screen appears. Click the Hide updates button
A list of available hardware-related software and driver updates should appear. The list also includes some Microsoft software updates
Select the updates that you want to hide. Typically, you would want to hide driver updates for Audio, Video, and Network Hardware (Ethernet and Wireless) since these are the drivers that normally cause blue screens and issues.
Click Next
It should start loading
It should tell you which updates were successfully hidden. Click Close the troubleshooter to close the troubleshooter window.
I Hope You Liked This Blog Article! If You Need Additional Support on This Issue Then Please Don’t Hesitate To Contact Me On Facebook.
Is Your PC Healthy?
I always recommend to my readers to regularly use a trusted registry cleaner and optimizer such as WinThruster or CCleaner. Many problems that you encounter can be attributed to a corrupt and bloated registry.
Happy Computing! ![]()

Wally's Answer Rating
Summary: Every Windows Wally blog post is evaluated on these three criteria. The average of all three elements determines an "Overall Rating" for each blog post.