How To Recover A Word Document?
Reader Question:
“Hi Wally, I really need your help. I was working on a Word document for work and the power went out because of the storm. Now I can’t recover my work, and I definitely don’t want to redo it. What should I do!“ - Kristina A., Australia
Before addressing any computer issue, I always recommend scanning and repairing any underlying problems affecting your PC health and performance:
- Step 1 : Download PC Repair & Optimizer Tool (WinThruster for Win 10, 8, 7, Vista, XP and 2000 – Microsoft Gold Certified).
- Step 2 : Click “Start Scan” to find Windows registry issues that could be causing PC problems.
- Step 3 : Click “Repair All” to fix all issues.
Setting up weekly (or daily) automatic scans will help prevent system problems and keep your PC running fast and trouble-free.
Wally’s Answer: There are times when you are in the middle of writing a word document and then suddenly, something happens and the computer restarts. This may have been a blue screen error or an unexpected power outage. There are some ways of recovering a word document.
Problem
A word document could not be saved because of an unexpected event. The document needs to be recovered.
Solution
Here are some ways to recover a word document:
Look For The Document On The Computer
You should be able to see it in word’s recent documents list which appears when you launch Word from the Start Menu. If not then you can search for it among all the files by using the Windows search feature.
Go to the folder or drive where you saved the word document and click the search bar using the following text:
type:word [document name]
Please replace [document name] with any word(s) that you know was in the name of the word document.
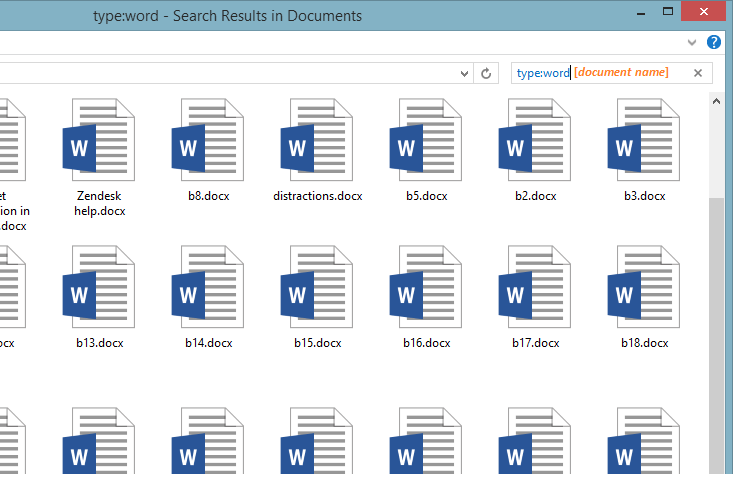
Look For The Temporary Backup Of The Word Document
Once you’ve found the document you were looking for, you should be able to find its temporary backup file as well. Make sure that Hidden Items are visible. You can do that by following these instructions:
- Press the Windows Key and type folder options > click Folder Options
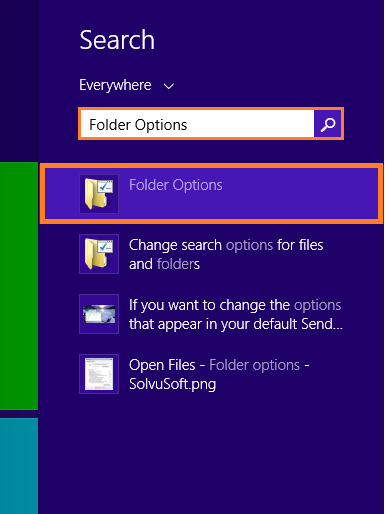
- Click the radio button for Show hidden files, folders, and drives.
- Uncheck Hide protected operating system files and Hide extensions for known file types as shown below.

Now you should be able to see temporary backup files if any. If you see one of them, open it by using Word.
- Start word and use File > Open
- Browse and open the document.
Look For Auto-Recovered Files
The auto-recovery feature is enabled by default. If you are able to open a document that you were working on, you should see a dialog box telling you that unsaved changes are available.
This varies between versions of Word. You will have to search for instructions to recover unsaved documents for your version of Word by searching for it online. You should be able to find version-specific instructions on Microsoft’s websites.
Search The Computer For .tmp Files
Temp files are created by Word when an article is being edited. Temp files are also made by many other programs. Unsaved changes made to the document might still be available as a .tmp file on the computer.
- Press the Windows Key > type .tmp > Press Enter
- All the .tmp files should appear. Now you can look for your file from among them.
- If you find it then open it in Word, and save it in a suitable location.
I Hope You Liked This Blog Article! If You Need Additional Support on This Issue Then Please Don’t Hesitate To Contact Me On Facebook.
Is Your PC Healthy?
I always recommend to my readers to regularly use a trusted registry cleaner and optimizer such as WinThruster or CCleaner. Many problems that you encounter can be attributed to a corrupt and bloated registry.
Happy Computing! ![]()

Wally's Answer Rating
Summary: Every Windows Wally blog post is evaluated on these three criteria. The average of all three elements determines an "Overall Rating" for each blog post.










