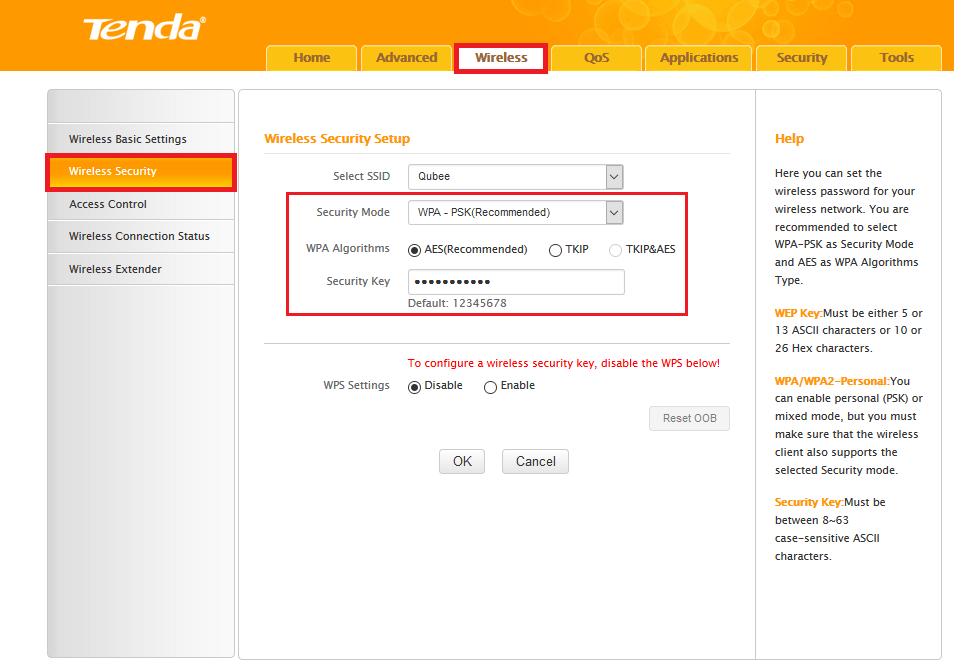How To Recover A Lost WiFi Password
Reader Question:
“Hi Wally, I think my wifi has been hacked. I can’t use my wifi password. There is a chance that someone has changed it, but so far I can’t figure out whats happening. Can you please tell me how to fix this? Thank you” – Amber A., USA
Before addressing any computer issue, I always recommend scanning and repairing any underlying problems affecting your PC health and performance:
- Step 1 : Download PC Repair & Optimizer Tool (WinThruster for Win 10, 8, 7, Vista, XP and 2000 – Microsoft Gold Certified).
- Step 2 : Click “Start Scan” to find Windows registry issues that could be causing PC problems.
- Step 3 : Click “Repair All” to fix all issues.
Setting up weekly (or daily) automatic scans will help prevent system problems and keep your PC running fast and trouble-free.
Wally’s Answer: Many people face this problem at some point. Especially if they share a WiFi connection with a lot of people or if more than one person has the administrator password to the router. Luckily, getting back your WiFi password isn’t that difficult.
Problem
The user can’t connect to their WiFi internet (router device).
Solution
Here are some things that you can do to change your WiFi password.
Read The Text on The Internet Router
Find your internet router, and read the text on it. You should be able to find the name of the company that made the router. It is easy to identify a WiFi router. It may have one or more antennae on it. It looks a bit different from a modem. Here’s what your router may look like:


There is also a possibility that you’re using a 3G/4G Wingle or MiFi device which looks like this:

Find The Default IP Address and Admin Password
You can find the default IP and password for the router by looking for your router’s manual. You can find the manual online if you don’t remember where it is anymore. You can also find it by searching for your WiFi router’s manufacturer and model number online.
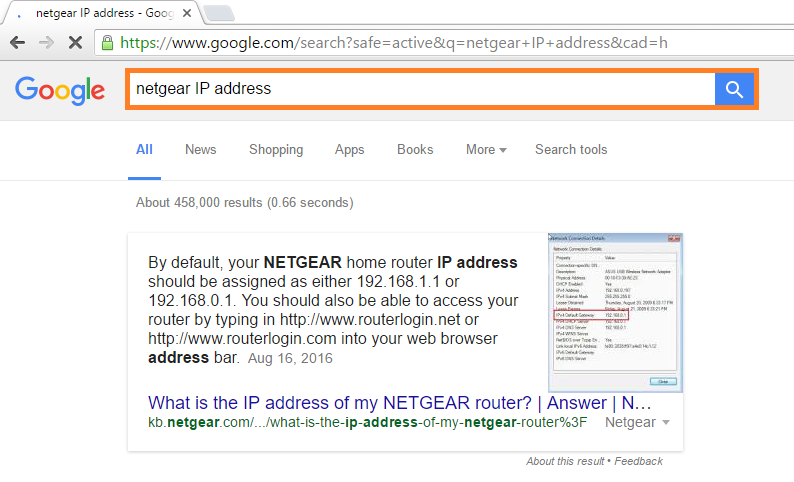
Access The Router’s Settings
You will need to access the router’s settings to change the WiFi password. Ideally, your laptop or computer should be connected to the WiFi router by an Ethernet cable. An Ethernet cable (connector) connects into an Ethernet port like this:
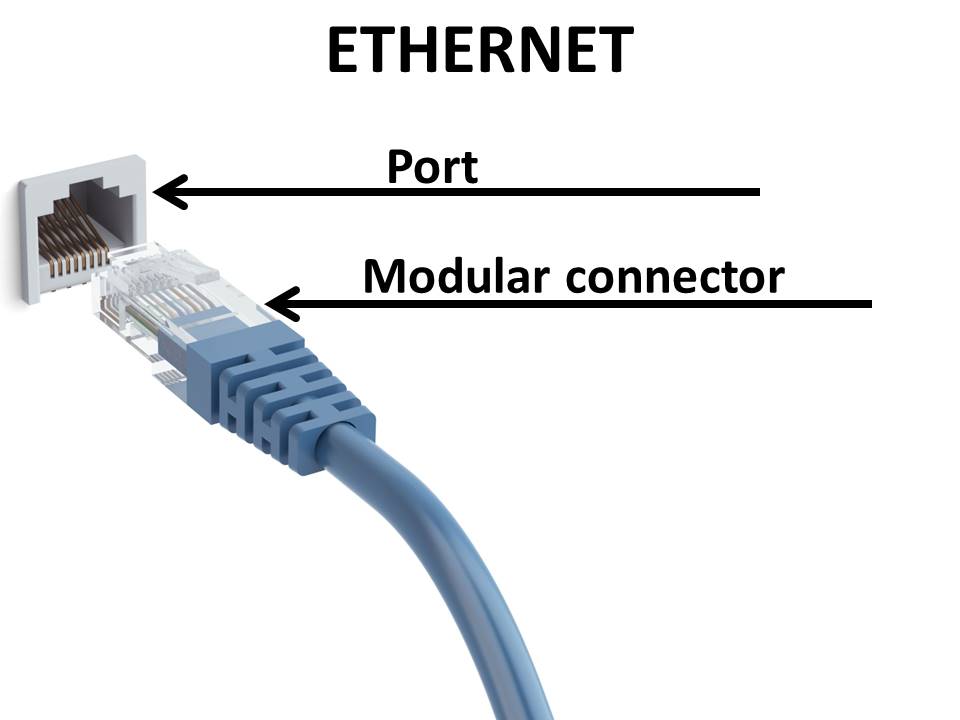
Once connected to the router via the Ethernet cable, open a web browser and type in the IP address of your router (e.g. 192.168.0.1), now press Enter.
You should see some settings. It is basically a website that is running inside your WiFi router. From here, you will need to look for the settings to change the WiFi password. These settings will be in different places depending on the WiFi router and the number of features it has.
If you can’t find where the settings are, you can consult your WiFi router’s manual or look online for help. It should be under Security, and labeled as Wireless Password. Words like WPA PSK might also show up.
(click image to enlarge)
What If I still Can’t Get Into My WiFi Router?
There is a chance that someone has changed the Admin password for security purposes. Look at the WiFi router. There should be a reset button on the router. Pressing and holding this switch for 20 to 30 seconds should reset all settings.
Consult the manual of the WiFi router for the exact location and instructions for the reset button on your WiFi router.
If you decided to reset the WiFi router this way, then make sure to change the Admin or WiFi password to keep your WiFi network safe.
I Hope You Liked This Blog Article! If You Need Additional Support on This Issue Then Please Don’t Hesitate To Contact Me On Facebook.
Image: [CC BY 3.0] via Wikimedia Commons
Image 2: [Public Domain] via Wikimedia Commons
Image 3: [Public Domain] via Wikimedia Commons
Image 4: [CC BY 3.0 SA] via Wikimedia Commons
Is Your PC Healthy?
I always recommend to my readers to regularly use a trusted registry cleaner and optimizer such as WinThruster or CCleaner. Many problems that you encounter can be attributed to a corrupt and bloated registry.
Happy Computing! ![]()

Wally's Answer Rating
Summary: Every Windows Wally blog post is evaluated on these three criteria. The average of all three elements determines an "Overall Rating" for each blog post.