How To Fix Windows Store Is Blocked Error Code 0x800704EC
Reader Question: “Hi Wally, I was not able to open Windows Store. Every time I try to access it, it gives me an error saying “The store is blocked”. 0x800704EC” – Christopher L., USA
- Step 1 : Download PC Repair & Optimizer Tool (WinThruster for Win 10, 8, 7, Vista, XP and 2000 – Microsoft Gold Certified).
- Step 2 : Click “Start Scan” to find Windows registry issues that could be causing PC problems.
- Step 3 : Click “Repair All” to fix all issues.
Setting up weekly (or daily) automatic scans will help prevent system problems and keep your PC running fast and trouble-free.
Wally’s Answer: The Windows App Store made its debut with Windows 8. Many users were a bit skeptical at first and avoided upgrading. However, after some upgrades to the Windows Store in Windows 10, people have started to like Windows apps again.
Windows Store errors like 0x800704EC are rare but luckily fixing them isn’t all that difficult.
Problem
Attempting to open Windows Store results in the following error: ”The store is blocked” 0x800704EC 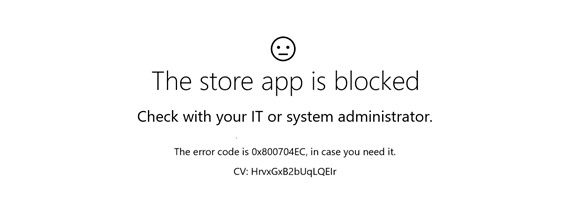
Solution
Here are some ways to fix the 0x800704EC Windows Store error:
Try Fixing Windows Store From The PowerShell
Try re-registering Store, from a PowerShell prompt (search start for power open Windows PowerShell). Enter \ copy and paste; Press the Windows Key to open the Start Menu, type powershell. Right-Click Powershell from the list and click Run as administrator, to open what is called an elevated PowerShell
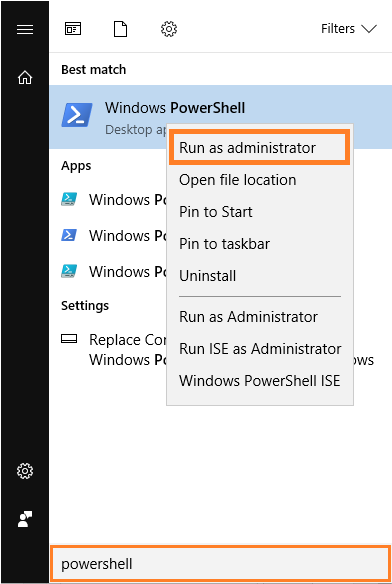
It should look like this:
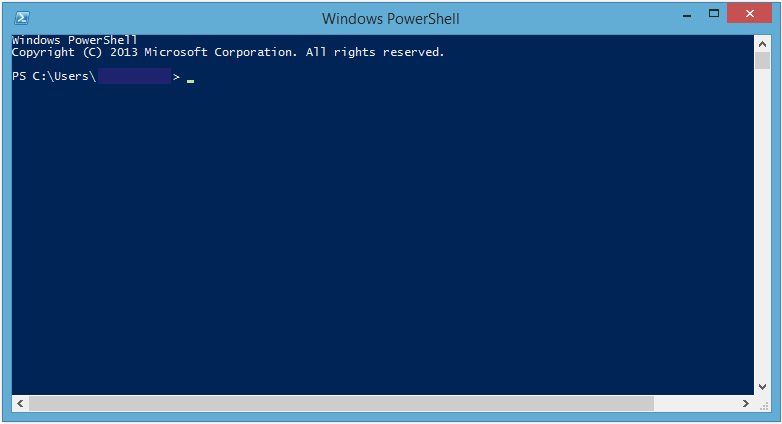
Copy the command written below and Paste it in the Powershell window. You can do this simply by copying the command and right-clicking in the Powershell Window.
Here’s the Powershell command:
Get-AppXPackage -Name Microsoft.WindowsStore | Foreach {Add-AppxPackage -DisableDevelopmentMode -Register “$($_.InstallLocation)\AppXManifest.xml” -Verbose}
Press Enter to execute the command and and wait for the operations to complete.
Enable The Windows Store in Windows 10 Group Policy Editor
This will only work on some versions of Windows 10. The Group Policy Editor is not available in Windows 10 Home Edition. Press the Windows Key and start typing group policy to search for it.
Click Edit Group Policy option to open it.
Now, expand the tree following this path: User Configuration\Administrative Templates\Windows Components\Store Turn off the store application should appear on the right-hand side.
Double Click this and set it to Enabled and click OK. Now, Double Click it again and this time set it to Disabled and press OK.
The Group Policy Editor is only available in the Professional and Enterprise editions of Windows 8 and Windows 10.
I Hope You Liked This Blog Article! If You Need Additional Support on This Issue Then Please Don’t Hesitate To Contact Me On Facebook.
Is Your PC Healthy?
I always recommend to my readers to regularly use a trusted registry cleaner and optimizer such as WinThruster or CCleaner. Many problems that you encounter can be attributed to a corrupt and bloated registry. Happy Computing! ![]()

Wally's Answer Rating
Summary: Every Windows Wally blog post is evaluated on these three criteria. The average of all three elements determines an "Overall Rating" for each blog post.










