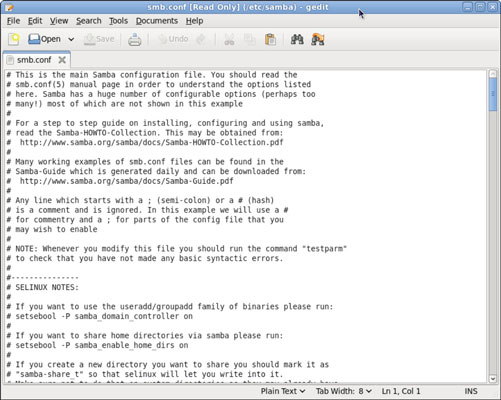How To Fix Windows 10 Backup Error 0x807800C5
Reader Question:
“Hi Wally, The backup works fine when I’m backing up to an external hard drive. However, it doesn’t work when I backup to a NAS with no password. It says that there was a failure in preparing the backup.. Error code is 0x807800C5.
Please help me fix this. Thank you.” – Shane E., Australia
Before addressing any computer issue, I always recommend scanning and repairing any underlying problems affecting your PC health and performance:
- Step 1 : Download PC Repair & Optimizer Tool (WinThruster for Win 10, 8, 7, Vista, XP and 2000 – Microsoft Gold Certified).
- Step 2 : Click “Start Scan” to find Windows registry issues that could be causing PC problems.
- Step 3 : Click “Repair All” to fix all issues.
Setting up weekly (or daily) automatic scans will help prevent system problems and keep your PC running fast and trouble-free.
Wally’s Answer: Making backups on NAS (Network Attached Storage) devices and Linux computers on the network can be difficult at first. This is mainly due to the fact that many NAS devices use some type of Linux operating system which does not work seamlessly with Windows.
Since Linux has its own standards, plug and play functionality may not work in some use cases. However, editing the samba configuration file and restarting should help fix this problem.
Problem
The user tried to use the Windows Backup feature in Windows 10. The backup storage destination was a NAS device or a Linux computer. The backup failed with error code: 0x807800C5
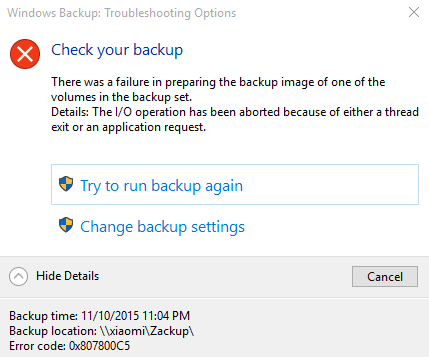
Cause
The cause may have been configuration issues on the Samba side. The error seems to have appeared when communicating to the NAS (Network Attached Storage) using the SMB (Samba) protocol.
Solution
Finding the Samba configuration file and editing it so that it does not have UNIX style behavior, can help fix this problem.
This may sound complicated, but it is really not. Please follow these instructions and the backup should start working again.
Find The smb.conf File
First, you will need to navigate to your smb.conf file. It should be on the NAS side.
For example: /etc/smb.conf
Edit The smb.conf File
After you have found the smb.conf file on your Linux NAS device, Laptop, or Computer, edit the smb.conf.template file and restart the samba service in Windows.
After that, edit the smb.conf.template file
For example: /etc/samba/smb.conf.template
Find the text “max protocol = SMB2”
Replace it with “max protocol = SMB2_02″
Go to Services and restart the Samba service or restart both the NAS and the Windows computer.
If this does not work, then simply try adding ”strict allocate = yes” to the smb.config file and restarting both the NAS and Windows computer.
I Hope You Liked This Blog Article! If You Need Additional Support on This Issue Then Please Don’t Hesitate To Contact Me On Facebook.
Is Your PC Healthy?
I always recommend to my readers to regularly use a trusted registry cleaner and optimizer such as WinThruster or CCleaner. Many problems that you encounter can be attributed to a corrupt and bloated registry.
Happy Computing! ![]()

Wally's Answer Rating
Summary: Every Windows Wally blog post is evaluated on these three criteria. The average of all three elements determines an "Overall Rating" for each blog post.