How To Fix The Nvlddmkm.sys Error in Windows 10
Reader Question:
“Hi Wally, Good day, I use asus n552vw brand laptop, I get a blue screen error with the code of nvlddmkm.sys in games like cs go pubg lol fifa 17 I formatted the drivers for 3 times I have not updated the drivers I sent them to the service they said there is no hardware problem, they formatted it and sent it. Can you help me?” – Bahadır Birgün., Malatya, Turkey
Before addressing any computer issue, I always recommend scanning and repairing any underlying problems affecting your PC health and performance:
- Step 1 : Download PC Repair & Optimizer Tool (WinThruster for Win7, XP, Vista – Microsoft Gold Certified).
- Step 2 : Click “Start Scan” to find Windows registry issues that could be causing PC problems.
- Step 3 : Click “Repair All” to fix all issues.
Setting up weekly (or daily) automatic scans will help prevent system problems and keep your PC running fast and trouble-free.
Wally’s Answer: Most occurrences of the Nvlddmkm.sys blue screen error seem to stem from issues related to the graphics driver. Therefore, that is what we will be focusing on.
Problem
The Nvlddmkm.sys blue screen error appears when trying to shut down Windows.
Cause
The Nvlddmkm.sys blue screen error is usually caused by corrupt device drivers, especially the graphics driver.
Solution
Here are some ways to fix the Nvlddmkm.sys blue screen error.
Roll-Back Any Recent Driver Updates
Have you updated device drivers recently? If so, that may have been the change that caused this problem to occur. You can “Roll-back” a faulty driver update from the Device Manager.
Press the Windows Key + X and click Device Manager
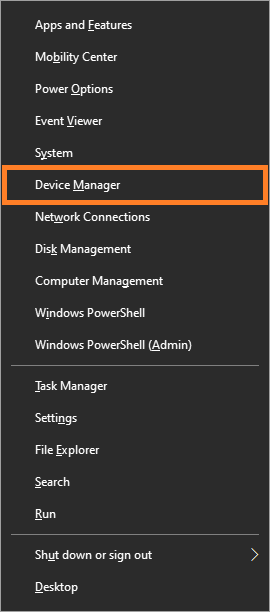
Right-click the device whose driver you updated and click Properties or Double-Click it.
Now, go to the Driver tab and click the Roll-Back Driver button
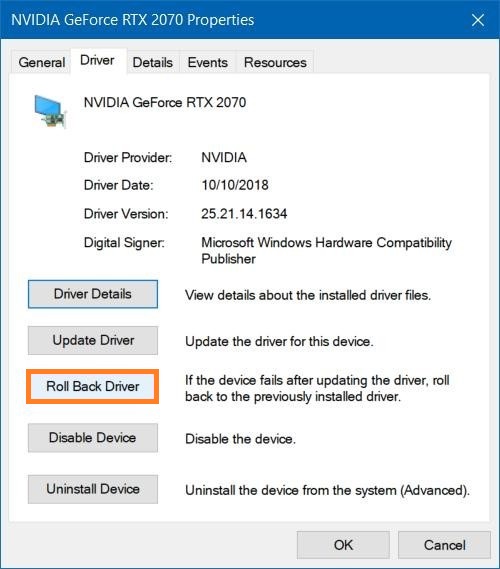
Update The Graphics Driver

Since the Nvlddmkm.sys blue screen error usually appears due to a buggy graphics driver, updating the graphics driver to the latest version may fix the problem.
You can do this by visiting the graphics card manufacturer’s website. Locate the driver by searching for it on the website. Make sure to download the one made for the correct version of Windows. Once downloaded, install it and restart the computer for changes to take effect.
If you don’t want to do this or if you’re new to installing drivers, then you can also use DriverDoc to upgrade drivers automatically.
Downgrade The Graphics Driver

If updating the graphics driver doesn’t work, then you will need to Downgrade the driver software to a previous version that worked correctly.
To do this, you will need to go to the website of your graphics card manufacturer. There, you will need to find your computer’s graphics card by searching for its model and download the driver.
There should be an option somewhere that lets you download an older version of the driver. If you can’t find that option, then feel free to ask customer service or ask me on Facebook.
Increase GPU Processing Time Through The Windows Registry

The “Timeout Detection and Recovery” feature in Windows detects when a video adapter (among other devices) takes too long to respond.
If the response is too late (more than 2 seconds) then it can trigger the Nvlddmkm.sys blue screen error. Giving this feature more time may prevent this issue from occurring. To do this, follow these steps:
Note: Windows Registry is integral to its function, therefore edit with caution and always back up the registry before changing anything. To do this, simply click File > Export… and save your registry settings in a safe place.
- Open the Run box by using the shortcut Windows Key+R
- Type Regedit and press Enter
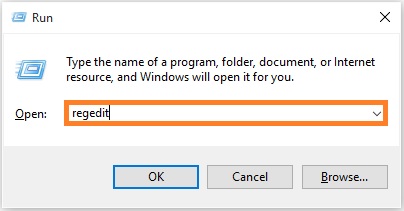
- Copy the following registry subkey address and paste it into the address-bar in Regedit:
HKEY_LOCAL_MACHINE\SYSTEM\CurrentControlSet\Control\GraphicsDrivers
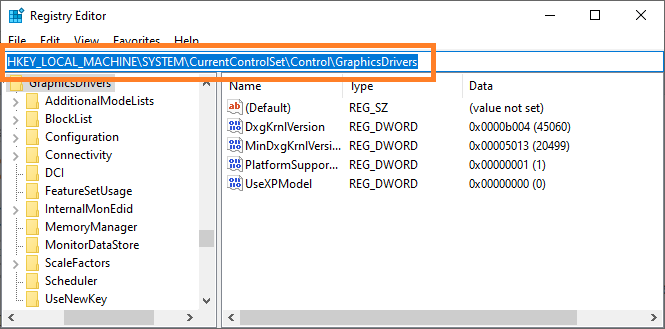
- On the Edit menu, select New, and then select the registry value from the drop-down menu according to your version of Windows (32 bit, or 64 bit):
Select the QWORD (64-bit) value.
- Type TdrDelay as the Name and then press Enter.
- Double-click TdrDelay and add 8 as the Value and click OK
- Close Registry Editor and then restart your computer for the changes to take effect.
I Hope You Liked This Blog Article! If You Need Additional Support on This Issue Then Please Don’t Hesitate To Contact Me On Facebook.
Is Your PC Healthy?
I always recommend to my readers to regularly use a trusted registry cleaner and optimizer such as WinThruster or CCleaner. Many problems that you encounter can be attributed to a corrupt and bloated registry.
Happy Computing! ![]()

Wally's Answer Rating
Summary: Every Windows Wally blog post is evaluated on these three criteria. The average of all three elements determines an "Overall Rating" for each blog post.










