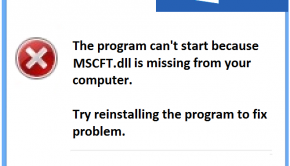How To Fix The MSCFT.dll Error in Windows 10
Reader Question:
“Hi Wally, I’m scouring the web in an attempt to get my pc running again, somehow I was pointed here. Although making a pc into a Hotspot sounds lovely, it’d require that MSCFT.dll missing from my computer situation is keeping me from signing in and starting up my pc would need to be addressed first! Can you assist me with this Microsoft mess or have I been misinformed by the all-knowing web of truth?” – Darla C., New Zealand
Before addressing any computer issue, I always recommend scanning and repairing any underlying problems affecting your PC health and performance:
- Step 1 : Download PC Repair & Optimizer Tool (WinThruster for Win7, XP, Vista – Microsoft Gold Certified).
- Step 2 : Click “Start Scan” to find Windows registry issues that could be causing PC problems.
- Step 3 : Click “Repair All” to fix all issues.
Setting up weekly (or daily) automatic scans will help prevent system problems and keep your PC running fast and trouble-free.
Wally’s Answer: Windows 10 is a relatively stable operating system when compared to older versions of Windows.
Even though it is relatively stable, errors do still occur. Some of them seem quite complicated as well. The MSCFT.dll error is one such error.
However, fixing errors like these is not as difficult as it seems. Please continue reading.
Problem
User is not able to run a program or start Windows due to this error:
The program can’t start because MSCFT.dll is missing from your computer..
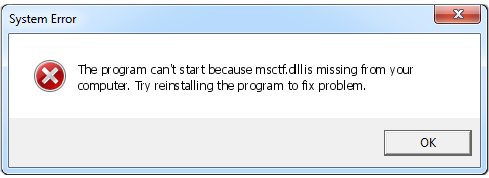
Solution
Here are a few ways to fix a missing MSCFT.dll file error:
Please Try Restarting Your Computer
It might seem a bit too simple, but restarting the computer can fix many problems. If you’ve only started seeing this problem recently, then try restarting your computer and see if anything changes.
Try Starting Windows in Safe Mode
Starting Windows in Safe Mode helps us diagnose issues like this. This is particularly useful when Windows won’t load normally.
If Windows did not start normally but start in in Safe Mode, then it means that either drivers or services were preventing normal operation. If this happens, then please try updating device driver software.
Try Using The SFC and DISM Commands
Press Windows Key + X to see a menu appear and choose Command Prompt (Admin) from the list.
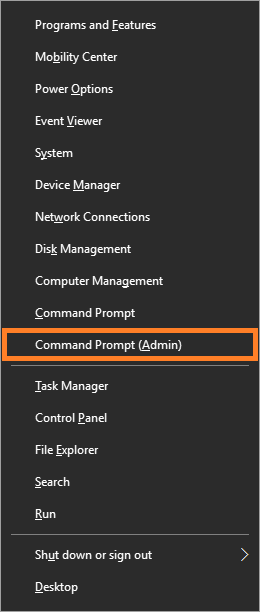
Command Prompt should open.
Now, type the following command and press Enter
DISM /Online /Cleanup-Image /RestoreHealth
Wait for the scan to finish, it can take about half an hour. The DISM tool will try to use Windows update to replace the damaged files. If you don’t want to use the internet, then please read a more comprehensive guide on how to use the DISM tool here.
Is Your PC Healthy?
I always recommend to my readers to regularly use a trusted registry cleaner and optimizer such as WinThruster or CCleaner. Many problems that you encounter can be attributed to a corrupt and bloated registry.
Happy Computing! ![]()