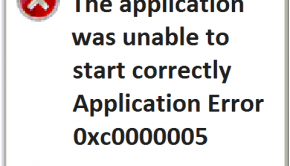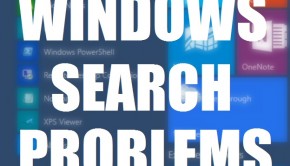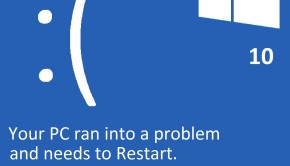How To Fix The Black Video Screen In Windows 10
Reader Question:
“Hi Wally, I want a little help from you guys. Since I updated to Windows 10, I’m not able to watch online videos anymore. Sites like youtube go blank and I can only hear audio. Everything is normal except for the video.” – Caitlin K., USA
Before addressing any computer issue, I always recommend scanning and repairing any underlying problems affecting your PC health and performance:
- Step 1 : Download PC Repair & Optimizer Tool (WinThruster for Win 10, 8, 7, Vista, XP and 2000 – Microsoft Gold Certified).
- Step 2 : Click “Start Scan” to find Windows registry issues that could be causing PC problems.
- Step 3 : Click “Repair All” to fix all issues.
Setting up weekly (or daily) automatic scans will help prevent system problems and keep your PC running fast and trouble-free.
Wally’s Answer: Updates to Windows 10 have gone smoothly for many people so far. According to Microsoft’s own data, around 75 Million Windows 10 activations took place within 1 month of its release.
However, upgrading to a new operating system does carry some risk. Some things that worked before might not work as they did from the get-go. But there’s no need to worry.
Most of these problems are very easy to solve. Here we will look at the Black Video problem while streaming video in Windows 10.
Problem
When trying to play streaming video on a web browser in Windows 10, A black video screen appears where the video should be, but the audio plays normally.
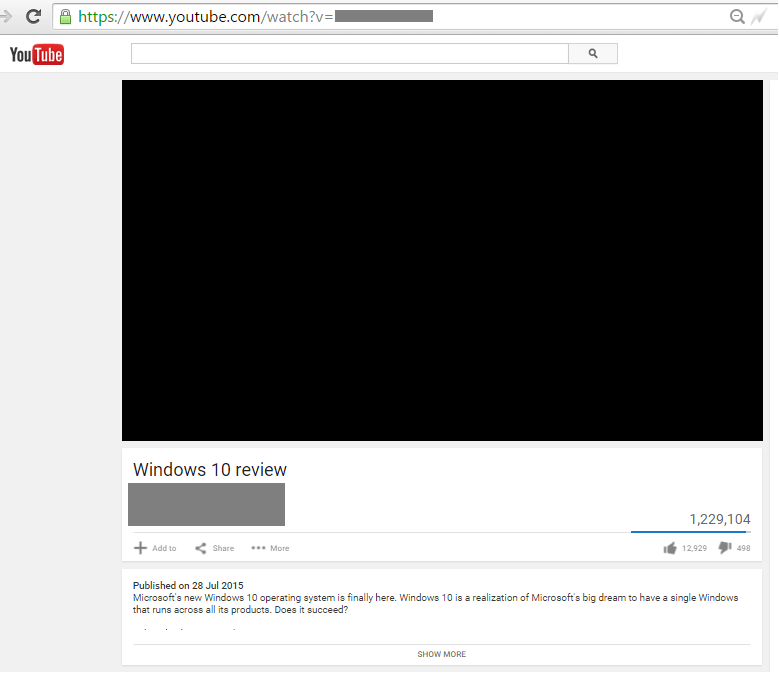
Cause
This problem can be caused by a missing codec or an outdated video driver.
Solution
Here are some ways to fix the black video problem in Windows 10:
Reinstall Media Player
A missing video codec may have caused this problem. You will have to reinstall Windows Media Player from within Windows to fix this. You don’t need to download anything. Please follow these instructions:
- Press Windows Key + X > click Programs and Features
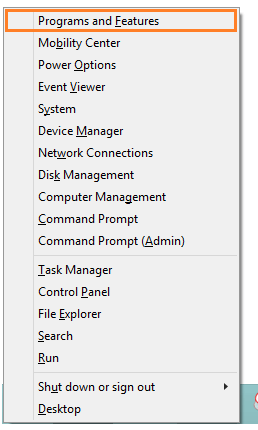
- Click Turn Windows features on or off from the right side of the screen.
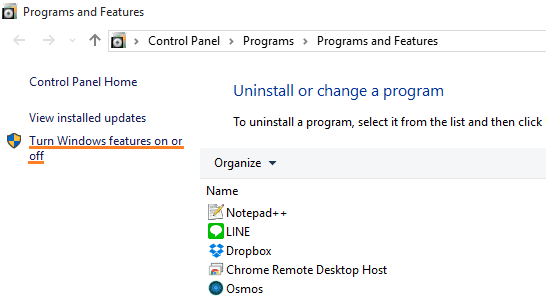
- Go to Media Features > and uncheck Windows Media Player. This should uninstall it.
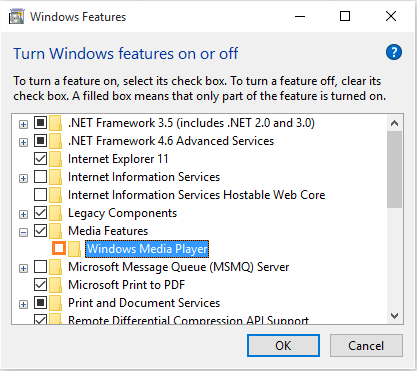
- Click OK, and close Programs and Features
- Repeat steps 1 to 3, but this time make sure to check Windows Media Player. This should reinstall it.
Update The Graphics Driver
The first thing that many people do after they upgrade their computer to a newer version of Windows is to install the latest video and audio drivers. If you don’t upgrade the driver then there is a possibility that the old driver won’t work well with the new Windows and you’ll run into problems like this.
Updating the driver is simple. Windows might already be trying to install the latest graphics driver through Windows update. But, you can also install the driver by going to the graphics card manufacturer’s website.
If the graphics card came with the computer then go to your computer manufacturer’s website and find your computer model there. Once you find your computer model, download the latest driver.
It is much better if it was released for Windows 10, but if not then the latest available version will do. If you are unfamiliar with installing drivers, then you can use a third-party tool like DriverDoc to make the process much easier and less time-consuming.
Update Your Web Browser To Its Latest Version
Updating the web browser should be easy. It is different for different web browsers but in most of them you can find a button to “Check for updates”. This button should be somewhere in Help > About menu, or the options menu.
In Mozilla Firefox (version 38)
- Press the Alt key
- Click Help > About Firefox
- Click Check for updates
[Black Video - Mozilla Firefox - Help - About - Check for updates - Windows Wally]
In Google Chrome (Version 45)
- Click the 三 button on the upper-right corner of the browser’s window.
- Click Settings > About, it should start checking for updates
- You can also try using this URL in Google Chrome:
chrome://help/
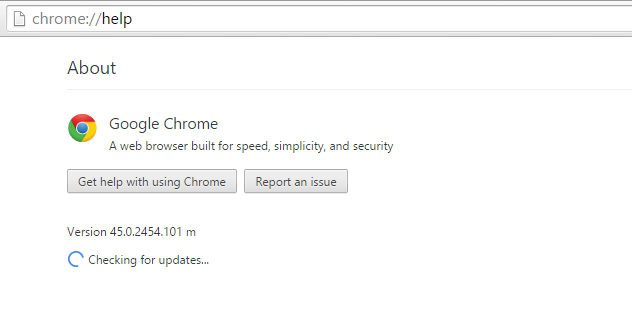
I Hope You Liked This Blog Article! If You Need Additional Support on This Issue Then Please Don’t Hesitate To Contact Me On Facebook.
Is Your PC Healthy?
I always recommend to my readers to regularly use a trusted registry cleaner and optimizer such as WinThruster or CCleaner. Many problems that you encounter can be attributed to a corrupt and bloated registry.
Happy Computing! ![]()

Wally's Answer Rating
Summary: Every Windows Wally blog post is evaluated on these three criteria. The average of all three elements determines an "Overall Rating" for each blog post.