How To Fix The Base Filtering Engine (BFE)
Reader Question:
“Hi Wally, My computer started acting strange a few days ago. I used antivirus and anti-malware but the virus just doesn’t go away. I read online that the the virus can break the base filtering engine and the antivirus can do nothing. What do you suggest I do now?” - Miguel A., United Kingdom
Before addressing any computer issue, I always recommend scanning and repairing any underlying problems affecting your PC health and performance:
- Step 1 : Download PC Repair & Optimizer Tool (WinThruster for Win 10, 8, 7, Vista, XP and 2000 – Microsoft Gold Certified).
- Step 2 : Click “Start Scan” to find Windows registry issues that could be causing PC problems.
- Step 3 : Click “Repair All” to fix all issues.
Setting up weekly (or daily) automatic scans will help prevent system problems and keep your PC running fast and trouble-free.
Wally’s Answer: The Base Filtering Engine or BFE for short is part of services that are used to get access to Windows security for development purposes. If this can be exploited, it can unfortunately make it much easier for the virus to go on undetected. But don’t worry, we’ll show you how to fix this easily.
How Virus And Trojan Take Control Of Your Computer
Base Filtering Engine (BFE) is part of services in the Windows Filtering Platform (WFP). Windows Filtering Platform (WFP) helps develop firewalls and other software. A missing Base Filtering Engine can often be a cause of or lead to, a malware attack.
When Viruses and Trojan infect your computer, they try to disable the Base Filtering Engine (BFE). Doing this allows the virus to spread more easily by limiting the ability of firewalls and other applications to find and stop the virus. If the Base Filtering Engine (BFE) is compromised, an antivirus program can’t help you solve the problem anymore.
The Base Filtering Engine (BFE) files reside in the Windows dictionary, and the entries of this service are in the Windows Registry.
Cause
An application was compromised. Certain services and processes are vulnerable to attack and they can infect the system. e.g. outdated version of Adobe Flash.
Solution
- Use System Restore to restore the Base Filtering Engine (BFE)
- Repair and restore BFE registry entries
- Repair BFE’s .dll file
Here we will see how to implement these solutions:
Using System Restore To Restore The BFE
Using system restore is the fastest and easiest way to fix this problem. Windows creates a system restore points when something significant happens such as a major Windows update. The user can create a system restore point themselves. Click here to read more about using system restore.
Editing The Registry To Restore The BFE
Here we will look at how to modify the registry to restore the registry side of the Base Filtering Engine (BFE). Before you do this, scan your computer with WinThruster to make sure that there are no errors in the registry that could make things complicated.
- Download the .reg file containing BFE registry entries for (Windows 7)
- Right-click the downloaded file > click Extract All…
- Use Windows Key + R > type regedit > press Enter
- Click File > Import > double-click the downloaded and unzipped .reg file
- Go to
HKEY_LOCAL_MACHINE\SYSTEM\CurrentControlSet\services\BFE\Parameters\Policy - Right-click Policy > click Permissions
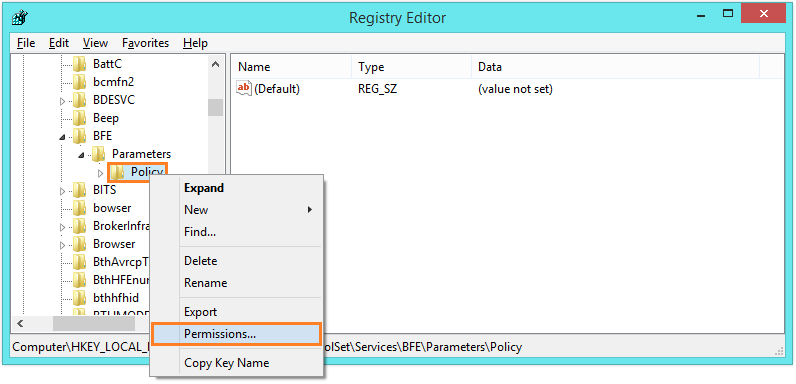
- Click Add
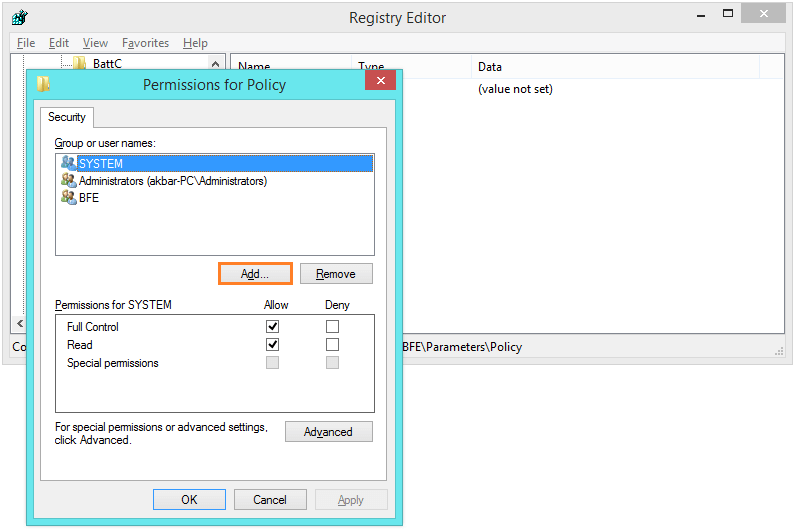
- Type Everyone > click OK
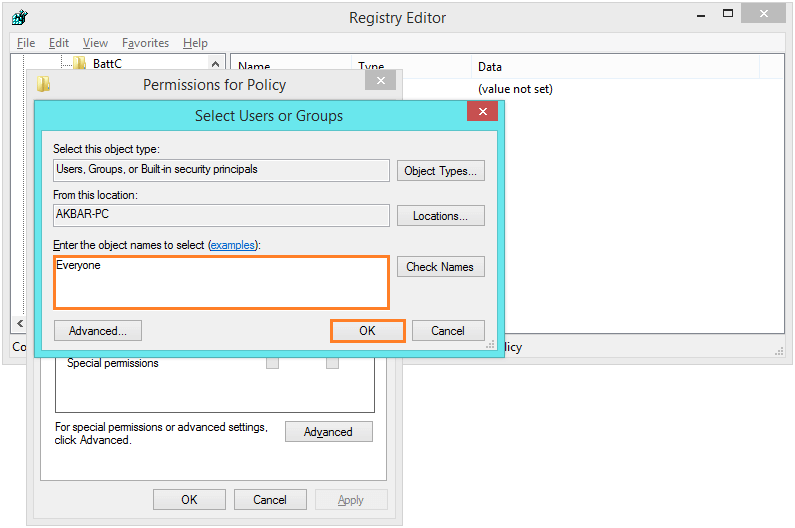
- Click Everyone > check Full Control > click OK
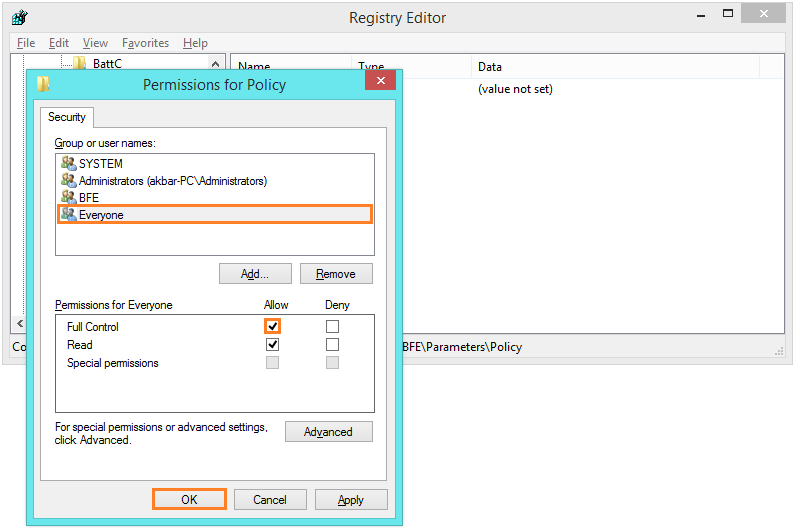
- Restart your computer.
Repairing The Service .dll File To Restore The BFE
You should be able to find SharedAccess under local services and start the service from there. But if you can’t seem to be able to do that then it means that the bfe.dll file (Windows\System32\bfe.dll) might have gone corrupt.
- Press Windows Key > type Command Prompt > right-click and choose Run as Administrator
- In command prompt window, type sfc /scanfile=c:\windows\system32\bfe.dll > press Enter
(here c: is the drive letter where Windows 7 is installed) - Restart your computer.
After you have done all of the above, things should be working fine. You can verify that the bef service is in the Local Services database by doing the following:
- Use Windows Key + R > type services.msc > press Enter
- Update the antivirus program and scan your whole computer with it
- Update all applications
- Update all services using Windows update
- Make a system restore point for future use.
I Hope You Liked This Blog Article! If You Need Additional Support on This Issue Then Please Don’t Hesitate To Contact Me On Facebook.
Is Your PC Healthy?
I always recommend to my readers to regularly use a trusted registry cleaner and optimizer such as WinThruster or CCleaner. Many problems that you encounter can be attributed to a corrupt and bloated registry.
Happy Computing! ![]()

Wally's Answer Rating
Summary: Every Windows Wally blog post is evaluated on these three criteria. The average of all three elements determines an "Overall Rating" for each blog post.










