How To Fix The 0xC0000428 Error in Windows 8
Reader Question: “Hi Wally, Toshiba WIN Tablet WTA10 does not boot anymore and it only comes this message. 0xC0000428 (Translated)” – JD., Germany
Before addressing any computer issue, I always recommend scanning and repairing any underlying problems affecting your PC health and performance:
- Step 1 : Download PC Repair & Optimizer Tool (WinThruster for Win 10, 8, 7, Vista, XP and 2000 – Microsoft Gold Certified).
- Step 2 : Click “Start Scan” to find Windows registry issues that could be causing PC problems.
- Step 3 : Click “Repair All” to fix all issues.
Setting up weekly (or daily) automatic scans will help prevent system problems and keep your PC running fast and trouble-free.
Wally’s Answer: Windows 8 has been used by millions of people worldwide since its release. Boot related errors are rare and, automated repair usually fixes these problems. However, in some instances, you’ll need to fix things yourself. Don’t worry though, we should be able to get your computer up and running again after you follow these instructions.
Problem
Windows 8 is not booting. It shows this error:
System32\winload.efi Status 0xC0000428 error
or, this:
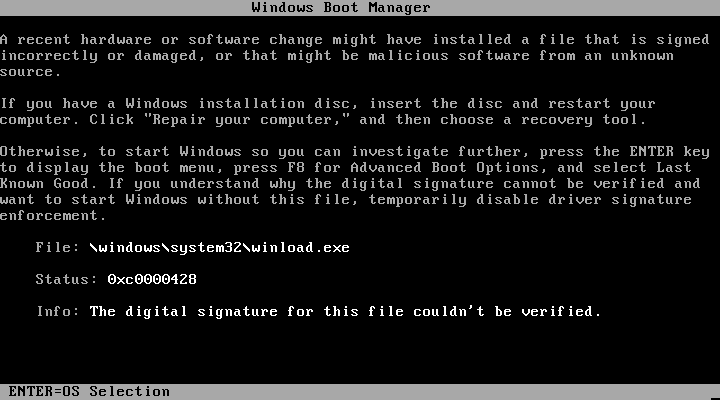
Solution
Here are some ways to fix the 0xC0000428 error.
Automatic Startup Repair
Automatic Startup Repair launches by itself if you long-press the Power Button on your computer to Power off (Hard Reset) your computer three times. However, there might be instances where it doesn’t start automatically. That is when you can use a Windows 10 installation DVD or USB and launch Automatic Startup Repair manually.
Change The Default Operating System from Within Windows
As the title implies, this only works if Windows is starting normally or in Safe Mode. There are a few ways to do this, but we’ll try to share one that works with most versions of Windows.
Press the Windows Key and type system. Click System from the search results. After that, click the link that says Advanced system settings as shown below:

Under Advanced tab, click the Settings button as shown below:
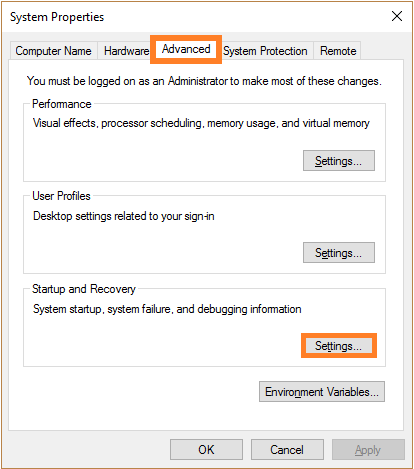
Select the operating system that you want to run as default, and select other checkboxes as necessary. Click OK to save settings.
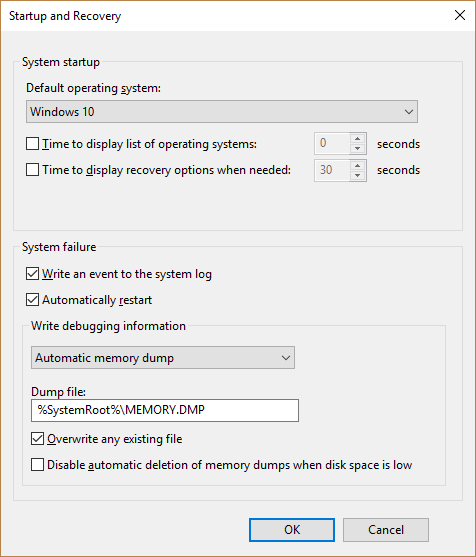
You can also use the RUN box (Windows Key+R) to run the msconfig command and change these settings from the Boot tab.
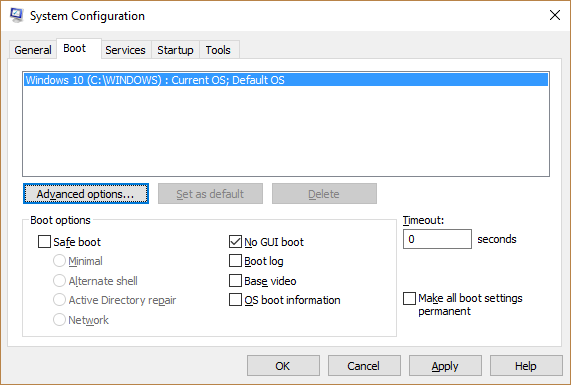
Change The Default Operating System Using A Windows Installation DVD or USB
Restart the computer and boot it with a Windows installation DVD or USB. You should see a screen like this:
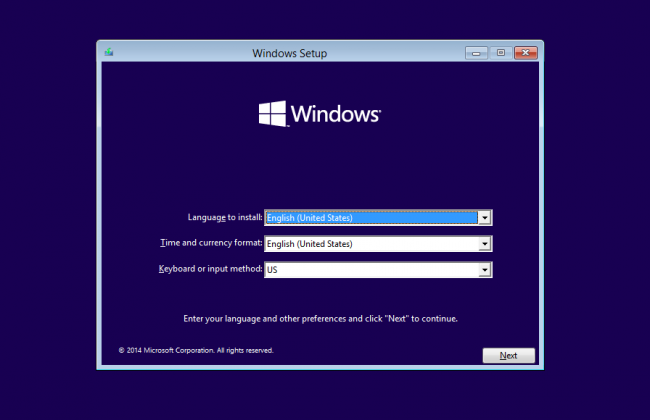
Click Next. And, on the next screen, click Repair your computer.
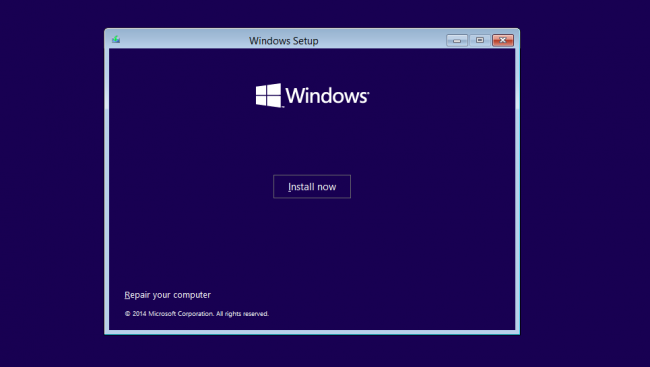
From there, you should be able to find Command Prompt under Advanced options. After that, please try running the Command Prompt and run this command:
BCDEdit /enum – Lists entries in the store.
BCDEdit /delete {identifier- from above command} /cleanup

Try Using The BootRec Commands
Use a Windows Installation DVD or USB disk to boot the computer.
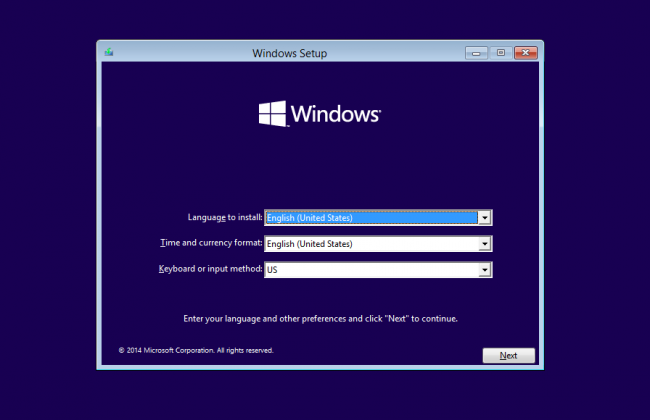
When the disk boots, click Next. And, on the next screen, click Repair your computer.
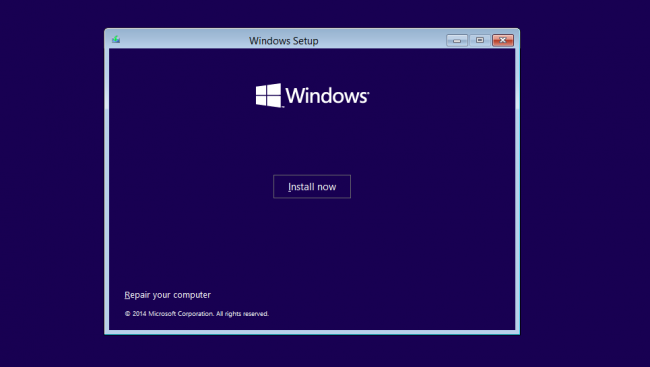
From there, you should be able to find Command Prompt. Please run the Command Prompt under Advanced options. After that, please try running the Command Prompt and run these commands:
bootrec /fixmbr
bootrec /fixboot
bootrec /rebuildBCD
This does not work for UEFI/GPT. It only works for BIOS/MBR. S, generally this will work for old computers running Windows 7 that were upgraded to Windows 8.
I Hope You Liked This Blog Article! If You Need Additional Support on This Issue Then Please Don’t Hesitate To Contact Me On Facebook.
Source
Is Your PC Healthy?
I always recommend to my readers to regularly use a trusted registry cleaner and optimizer such as WinThruster or CCleaner. Many problems that you encounter can be attributed to a corrupt and bloated registry. Happy Computing! ![]()

Wally's Answer Rating
Summary: Every Windows Wally blog post is evaluated on these three criteria. The average of all three elements determines an "Overall Rating" for each blog post.










