How To Fix Surface Pro 2 Sleep / Standby Issues?
Reader Question:
“Hi Wally, I successfully upgraded my Surface Pro 2 tablet from Windows 8.1 to Windows 10. Everything went really well except for this little thing. I can’t get it to go into sleep mode. I tried doing that but it apparently keeps waking up all by itself every 15 minutes or so. I’m using the hibernate feature for now, can you help me with this?” – Brian A., United Kingdom
Before addressing any computer issue, I always recommend scanning and repairing any underlying problems affecting your PC health and performance:
- Step 1 : Download PC Repair & Optimizer Tool (WinThruster for Win 10, 8, 7, Vista, XP and 2000 – Microsoft Gold Certified).
- Step 2 : Click “Start Scan” to find Windows registry issues that could be causing PC problems.
- Step 3 : Click “Repair All” to fix all issues.
Setting up weekly (or daily) automatic scans will help prevent system problems and keep your PC running fast and trouble-free.
Wally’s Answer: Microsoft released Windows 10 for laptops and desktops, they also released Windows 10 for Tablets and phones running the Windows operating system. This upgrade has been applied by many users of the Surface line of Windows tablets, but some have encountered bugs and issues. Here we will look at the sleep problem with the Surface Pro 2.
Problem
Many (maybe all) Surface Pro 2 users experienced that after the Windows 10 upgrade, their Surface Pro 2 wakes up from sleep all by itself.
Cause
The device is woken up by the type cover by itself.
Solution
Here are some ways to solve the Surface Pro 2′s sleep issue:
Disable The Type cover From Waking Surface Pro 2
This isn’t really a fix to the problem. Microsoft has yet to release a Windows update fix for this problem, but it should be fixed at some point. In the meanwhile, you can use this temporary fix to stop the device from sleeping when you don’t want it to.
- Touch the Windows Tile > search for device manager by typing it > touch Device Manager from the search results.
- Click the arrow next to Keyboards
- Right-Click Surface Type Cover Filter Device > click Properties
- Go to the Power Management tab > uncheck Allow this device to wake the computer
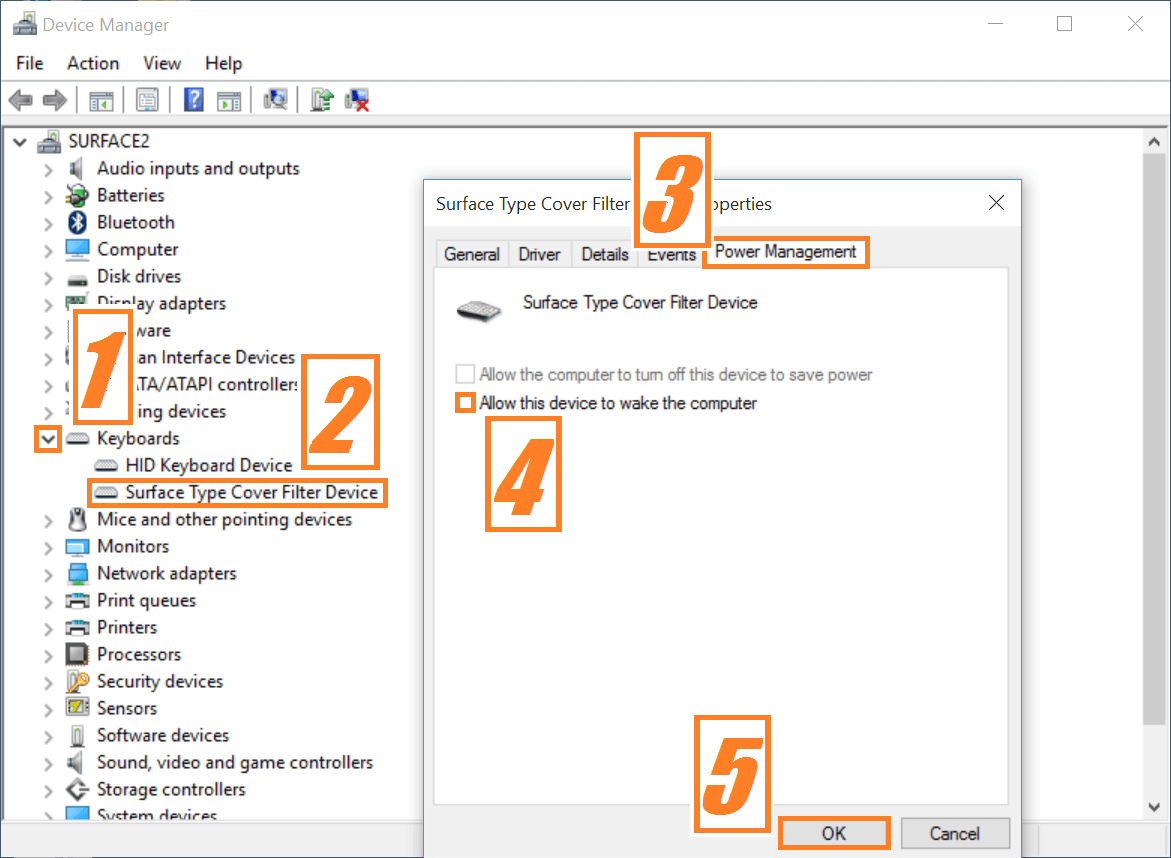
With this, Windows will not allow this device to wake up your computer.
I Hope You Liked This Blog Article! If You Need Additional Support on This Issue Then Please Don’t Hesitate To Contact Me On Facebook.
Is Your PC Healthy?
I always recommend to my readers to regularly use a trusted registry cleaner and optimizer such as WinThruster or CCleaner. Many problems that you encounter can be attributed to a corrupt and bloated registry.
Happy Computing! ![]()

Wally's Answer Rating
Summary: Every Windows Wally blog post is evaluated on these three criteria. The average of all three elements determines an "Overall Rating" for each blog post.










