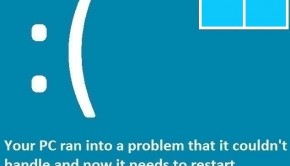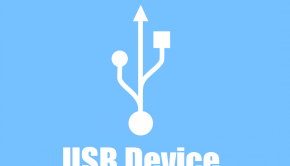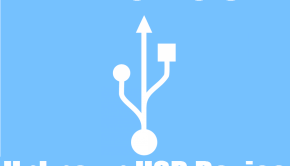How To Fix The ” USB Device Not Recognized ” Error
Reader Question:
“Hi Wally, My hard drive is not showing up in my computer. It shows an error message saying “ USB Device not recognized. ” - Christopher L., Canada
Before addressing any computer issue, I always recommend scanning and repairing any underlying problems affecting your PC health and performance:
- Step 1 : Download PC Repair & Optimizer Tool (WinThruster for Win 10, 8, 7, Vista, XP and 2000 – Microsoft Gold Certified).
- Step 2 : Click “Start Scan” to find Windows registry issues that could be causing PC problems.
- Step 3 : Click “Repair All” to fix all issues.
Setting up weekly (or daily) automatic scans will help prevent system problems and keep your PC running fast and trouble-free.
Wally’s Answer: Having an external hard drive in your drawer has a lot of advantages. It enables you to store a large amount of data that you need to copy from someone. You can also use it to store (backup) data in case your computer needs to have Windows reinstalled.
Although hard drives are pretty reliable plug-and-play devices, Windows can sometimes have problems recognizing a hard drive. It might say that your device is not recognized.
Problem
The hard drive won’t show up in Windows. A pop-up appears and shows the error:
“ USB Device Not Recognized ”
Cause
Common causes include a problem with the USB cable or a software-related problem.
Solution
Here are some ways to solve the “ USB Device not recognized ” problem:
Figuring Out What Went Wrong
- Make sure the hard drive is set up correctly. Does it require an additional wire to be connected to it?
- Unplug the hard drive and restart the computer. Now plug the hard disk in again.
- Try plugging the hard disk into a different USB port.
Use The Disk Manager
The disk management utility is built-into pretty much all versions of Windows. This is used to see if the computer sees the hard drive/USB flash drive at all. You can launch the Disk Management utility by following these steps:
- Press the Windows Key + R
- Type diskmgmt.msc > pres Enter
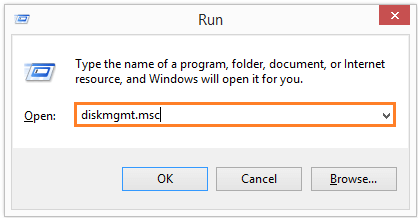
- In the window that appears, you should be able to see all disks connected to the computer. Here, you should be able to identify your USB hard drive based on its size in GB.
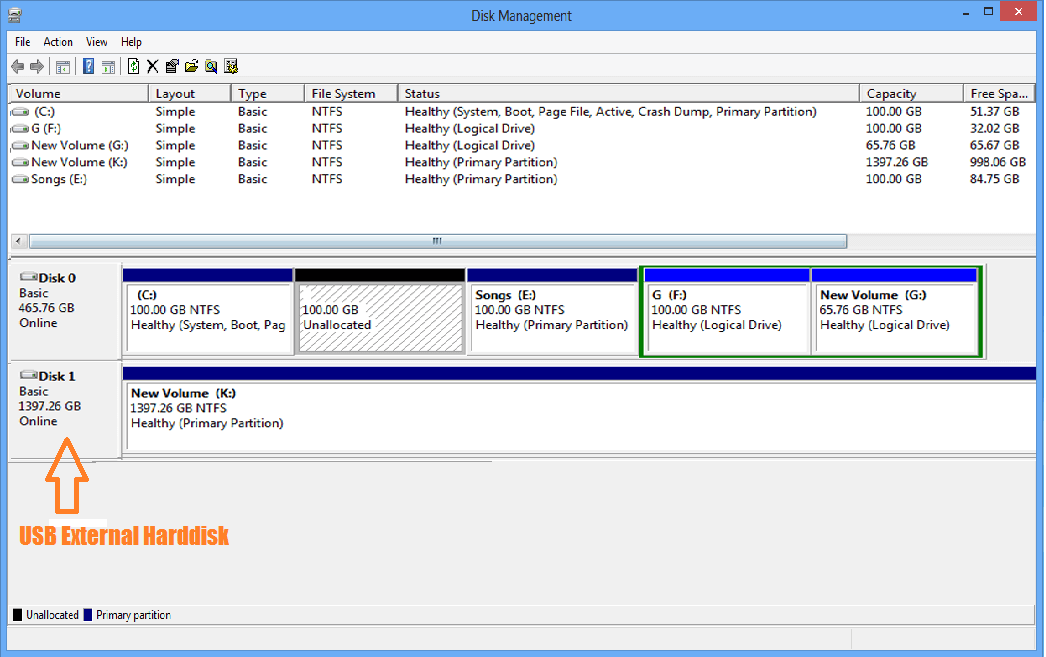
- You can also Delete partitions on the USB hard disk and Format it as well.
Install The Driver Software
Although rare, some external hard disks depend on the driver software to make them usable. If this is the case then the driver software’s partition might appear when you connect the hard drive.
You can also try using the disk that came with the hard disk or look for the river and setup instructions on the hard disk manufacturer’s website.
I Hope You Liked This Blog Article! If You Need Additional Support on This Issue Then Please Don’t Hesitate To Contact Me On Facebook.
Is Your PC Healthy?
I always recommend to my readers to regularly use a trusted registry cleaner and optimizer such as WinThruster or CCleaner. Many problems that you encounter can be attributed to a corrupt and bloated registry.
Happy Computing! ![]()

Wally's Answer Rating
Summary: Every Windows Wally blog post is evaluated on these three criteria. The average of all three elements determines an "Overall Rating" for each blog post.