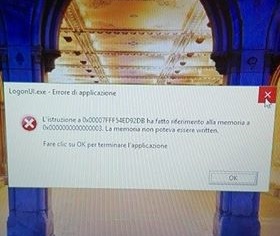How To Fix Cannot Boot Windows LogonUI.exe Error
Reader Question:
“Hi Wally, Please help. It is showing be LogonUI.exe and nothing happens. Windws 10 starts but I can;t work. How do I get past this screen. Thank you. I have attached a snapshot for reference.” – Alexandria N., USA
Before addressing any computer issue, I always recommend scanning and repairing any underlying problems affecting your PC health and performance:
- Step 1 : Download PC Repair & Optimizer Tool (WinThruster for Win 10, 8, 7, Vista, XP and 2000 – Microsoft Gold Certified).
- Step 2 : Click “Start Scan” to find Windows registry issues that could be causing PC problems.
- Step 3 : Click “Repair All” to fix all issues.
Setting up weekly (or daily) automatic scans will help prevent system problems and keep your PC running fast and trouble-free.
Wally’s Answer: Few things are as annoying as not being able to follow your routine without interruptions. The LogonUI.exe error appears just when you think Windows has finally loaded and is ready to use. But, don’t worry. We’re here to help you fix this error.
Problem
The computer starts and boots Windows. It gets stuck on and shows the LogonUI.exe error.
Cause
This problem can be caused if the LogonUI.exe file is renamed, moved, or modified.
Solution
Here are some ways to troubleshoot the LogonUI.exe error:
What is LogonUI.exe?
LogonUI.exe is a program in Windows. It makes the login screen appear when Windows starts.
Uninstall or Disable Anti-Virus and Security Software (Temporarily)
Anti-virus and security software can sometimes interfere with the normal workings of Windows. Disabling then might help LogonUI.exe function normally again. You can do this by accessing the Command Prompt.
You can do this by forcing Windows to start Automatic Startup Repair. Please continue reading below.
Use Automatic Startup Repair
You can trigger Automatic Repair by forcing the computer to shut down every time it reaches the Windows logo. Press and hold the power button on the computer until the computer shuts down. Do this 4 to 5 times.
You should see the Automatic Repair options screen.
Access The Command Prompt
From the Automatic Repair screen, click Advanced Options, Troubleshoot, Advanced Options, and then finally Command Prompt.
Run The DISM Command to fix LogonUI.exe
The Command Prompt should open with a black screen and white text on it. Type the following command:
Dism /Online /Cleanup-Image /RestoreHealth
and Press Enter
The DISM Command should find and fix any corrupt file.
Uninstall or Remove Security Software
If you have a login related third-party software installed on your computer then complications related to it might be causing this problem. Since removing software through normal means is not possible, you will need to remove it using the command prompt.
Start the computer in Automatic Startup Repair mode and access the Command Prompt as explained above. After that, type this command:
ren “C:\Program Files” “Program Files-old”
Press Enter
ren “C:\Program Files (x86)” “Program Files (x86)-old”
Press Enter
Let it finish even if it shows some errors, and then restart the computer.
Now, open the C drive and remove -old from these folders:
Program Files
Program Files (x86)
Also, make sure to uninstall any suspicious security program that might have caused this problem.
I Hope You Liked This Blog Article! If You Need Additional Support on This Issue Then Please Don’t Hesitate To Contact Me On Facebook.
Is Your PC Healthy?
I always recommend to my readers to regularly use a trusted registry cleaner and optimizer such as WinThruster or CCleaner. Many problems that you encounter can be attributed to a corrupt and bloated registry.
Happy Computing! ![]()

Wally's Answer Rating
Summary: Every Windows Wally blog post is evaluated on these three criteria. The average of all three elements determines an "Overall Rating" for each blog post.