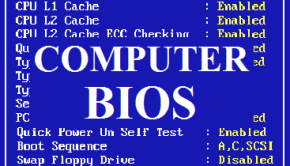How To Enter The BIOS Settings
Reader Question:
“Hi Wally, How do you “boot using the BIOS “. I want to boot my laptop with a Windows 8.1 usb. I restart the computer and it starts Windows 7 again.“ - Brianna D., USA
Before addressing any computer issue, I always recommend scanning and repairing any underlying problems affecting your PC health and performance:
- Step 1 : Download PC Repair & Optimizer Tool (WinThruster for Win 10, 8, 7, Vista, XP and 2000 – Microsoft Gold Certified).
- Step 2 : Click “Start Scan” to find Windows registry issues that could be causing PC problems.
- Step 3 : Click “Repair All” to fix all issues.
Setting up weekly (or daily) automatic scans will help prevent system problems and keep your PC running fast and trouble-free.
Wally’s Answer: The BIOS is used to change very basic settings. This includes the boot order of devices, system date and time, cooling fan speed, etc. Most people only use it when they need the computer to boot from a certain device.
What is a BIOS?
BIOS stands for Basic Input/Output System. The BIOS is where you can change some very basic settings, it’s also where you can configure your computer to boot from a USB, DVD, CD, or some other device. You can usually enter the BIOS using a simple keystroke.
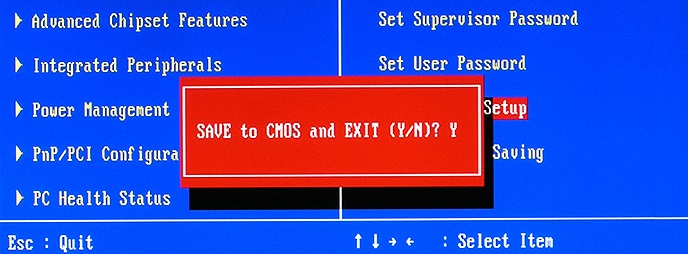
How To Enter The BIOS?
When the computer restarts, press a key on the keyboard that opens the BIOS settings. This key should be pressed when the computer begins to start and before you see the Windows logo. There isn’t a lot of time to press it. This key may be different for some computers but its usually F2 or Esc (maybe in your case its neither, more on this below).
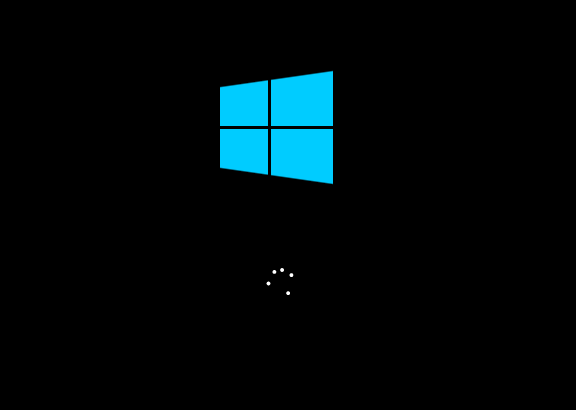
If you see the Windows Logo then you are already too late (unless you are booting with a Windows 8 USB).
Restart the computer again if you missed the chance to press the key. This time look for a message that tells you to Press the ?? key to enter SETUP.
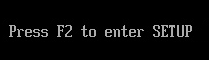
If a message like this does not appear then you should try pressing the key when the manufacturer logo appears in the beginning. Some of the keys used to get into the BIOS setup are given below.
Some Keystrokes To Get Into The BIOS Setup
Common keys to get into the BIOS are:
F2, Esc, F10, F1, and DEL
Sometimes a key combination may be used for older machines:
CTRL+ALT+DEL or CTRL+ALT+ESC
Some keys might launch the Boot Menu where you can easily select a device to boot from. Common keys to get in to the boot menu are:
Esc or F10
Keys To Get Into The BIOS Based On Manufacturer
Acer
F2, F10, Delete, and CTRL+ALT+ESC (for older computers)
DELL
F2, F1, Delete, F12, or F3
CTRL+ALT+ENTER, Fn+ESC or Fn+F1 (for older models)
HP
F10, Esc, F1, F2, F6, or F11.
Click here for more information on HP BIOS
Lenovo
F1 or F2
CTRL+ALT+F3 or CTRL+ALT+INS or Fn+F1 (for older models)
Click here for more information on Lenovo BIOS
Sony VAIO
F2, F3, or F1
Toshiba
F2, F1, F12, or ESC
Click here for more information on Toshiba BIOS
Compaq
F10 (while the cursor in the top right corner of the screen is blinking)
F1, F2, F10, or Del
eMachines
Tab, Del, or F2
Fujitsu
F2
How To Enter BIOS Of A Windows 8 Computer?
The keys used for other computers should also apply here but if your Windows 8 computer came with UEFI then the process is a little different.
- Press Windows Key+I > click the Power button > click the Restart button while holding the Shift key.
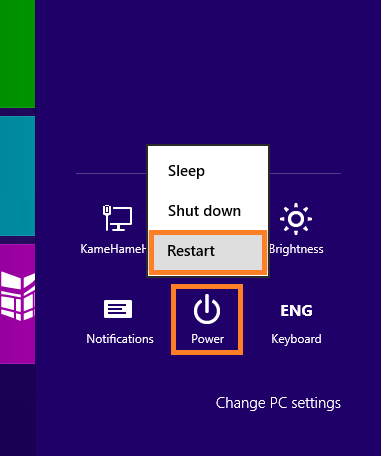
- The computer should restart and show Boot Options
- Click Troubleshoot > click UEFI Firmware Settings.
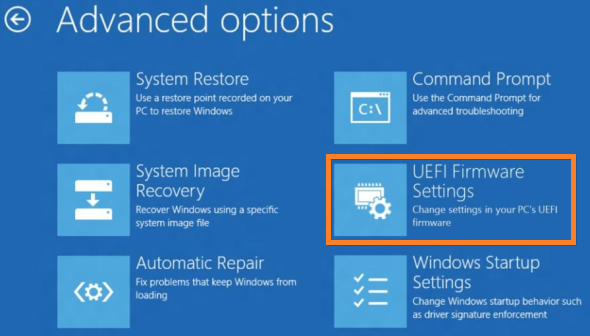
I Hope You Liked This Blog Article! If You Need Additional Support on This Issue Then Please Don’t Hesitate To Contact Me On Facebook.
Is Your PC Healthy?
I always recommend to my readers to regularly use a trusted registry cleaner and optimizer such as WinThruster or CCleaner. Many problems that you encounter can be attributed to a corrupt and bloated registry.
Happy Computing! ![]()

Wally’s Answer Rating
Summary: Every Windows Wally blog post is evaluated on these three criteria. The average of all three elements determines an "Overall Rating" for each blog post.