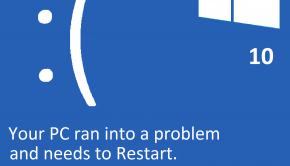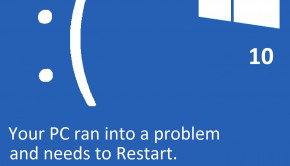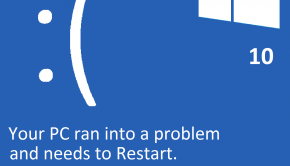Windows Taskbar Troubleshooting
Reader Question:
“Hi Wally, I am having problems with Windows Taskbar and wondering how to fix it?” - Lindsay L., USA
Before addressing any computer issue, I always recommend scanning and repairing any underlying problems affecting your PC health and performance:
- Step 1 : Download PC Repair & Optimizer Tool (WinThruster for Win 10, 8, 7, Vista, XP and 2000 – Microsoft Gold Certified).
- Step 2 : Click “Start Scan” to find Windows registry issues that could be causing PC problems.
- Step 3 : Click “Repair All” to fix all issues.
Setting up weekly (or daily) automatic scans will help prevent system problems and keep your PC running fast and trouble-free.
Wally’s Answer:
Overview of Windows Taskbar
Windows Taskbar is a horizontal bar displayed continually at the bottom of your desktop screen. When you have any programs or documents open at the same time, the taskbar can be an effective way to manage your desktop space. Because program windows have a tendency to envelop each other or occupy the entire screen, it often gets hard to notice which programs or documents are underneath that you’ve previously opened. Thus, in these situations, the Windows taskbar comes in handy.
The Windows taskbar comprises of four major sections; the Start button used for opening the Start menu, the Quick Launch toolbar, which facilitates program launches in a single click (It is customizable so that you can add your own preferred programs), the long middle section, which includes all the programs and documents that you currently have open, and the lower-right taskbar tray area, which has “mini” icons of all of the programs currently running in the background.
Every time you run a program, application, folder, or document, a small icon is generated on the middle section of the Windows taskbar to represent that item. Whenever a window is active / running, then its taskbar button appeared depressed, which means that it’s appearing on top of all other open Windows. Clicking the currently active windows’ taskbar button will minimize that window from your desktop screen. However, the minimization of a window doesn’t mean to close or remove it—it temporarily “disappears” from your desktop-screen, but is still “open” on your computer.
Lastly, the lower-right taskbar tray area, packed with a clock and icons such as antivirus, current volume-level, Windows security alerts, network-connections, and many more, communicate the status of certain programs running in the background and your computer settings.
What Problems are Associated with Windows Taskbar?
One of the most annoying problems related to Windows is the missing taskbar. The most likely reason is that you may have accidentally relocated to the top, left, or right side of the desktop screen. The taskbar may be set so small or thin that it gets difficult to find. So, if your taskbar has disappeared, try searching for a thin line then thicken the taskbar by clicking and dragging the boundary of the taskbar to a bigger size and then lock it.
Another reason for a disappeared taskbar is that it may be hidden by the use of the “hide” feature from the taskbar properties menu. To fix this issue quickly, you can use the Windows search feature. Click the “Start” button, type “taskbar” into the search bar, and then select the option “Customize the Taskbar”. You when to see an option called “Auto-Hide feature”. Uncheck this setting and click “OK”. Alternatively, you can also press CTRL-ESC. This will instantly make the taskbar reappear.
In worse cases, viruses, spyware, or other malware can remove the Windows taskbar. In such cases, you should immediately scan your computer for malicious software infection using reputable security software.
I Hope You Liked This Blog Article! If You Need Additional Support on This Issue Then Please Don’t Hesitate To Contact Me On Facebook.
Is Your PC Healthy?
I always recommend to my readers to regularly use a trusted registry cleaner and optimizer such as WinThruster or CCleaner. Many problems that you encounter can be attributed to a corrupt and bloated registry.
Happy Computing! ![]()

Wally's Answer Rating
Summary: Every Windows Wally blog post is evaluated on these three criteria. The average of all three elements determines an "Overall Rating" for each blog post.