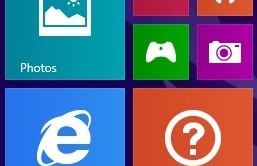Troubleshooting Windows 8 Printer Problems
Reader Question:
“Hi Wally, My printer isn’t working and I think its because of Windows. I used this printer with Windows 7 and it worked fine, but now it stops working sometimes.” - Lindsey N., Canada
Before addressing any computer issue, I always recommend scanning and repairing any underlying problems affecting your PC health and performance:
- Step 1 : Download PC Repair & Optimizer Tool (WinThruster for Win 10, 8, 7, Vista, XP and 2000 – Microsoft Gold Certified).
- Step 2 : Click “Start Scan” to find Windows registry issues that could be causing PC problems.
- Step 3 : Click “Repair All” to fix all issues.
Setting up weekly (or daily) automatic scans will help prevent system problems and keep your PC running fast and trouble-free.
Wally’s Answer: Most people have not had any problems with Windows 8.1 supporting devices that already ran on Windows 7. Windows 8 printer problems are usually about the printer’s driver or the print spooler. Here are some common Windows 8 printer problems and their solutions. (This also covers Windows 8.1)
Restart The Print Spooler
The job of the print spooler is to interact with the printer and set the order of print jobs. If it stops working, you can restart it by using the following steps:
- Press the Windows Key > type services > click View Local Services
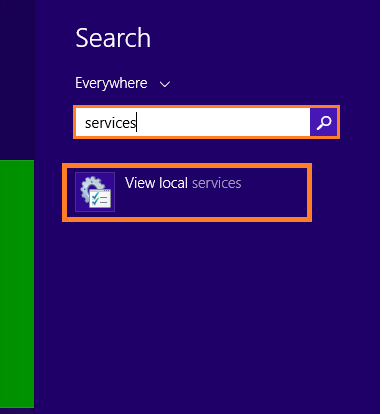
- Scroll down the list of services until you find Print Spooler.
- Right-click Print Spooler > click Restart
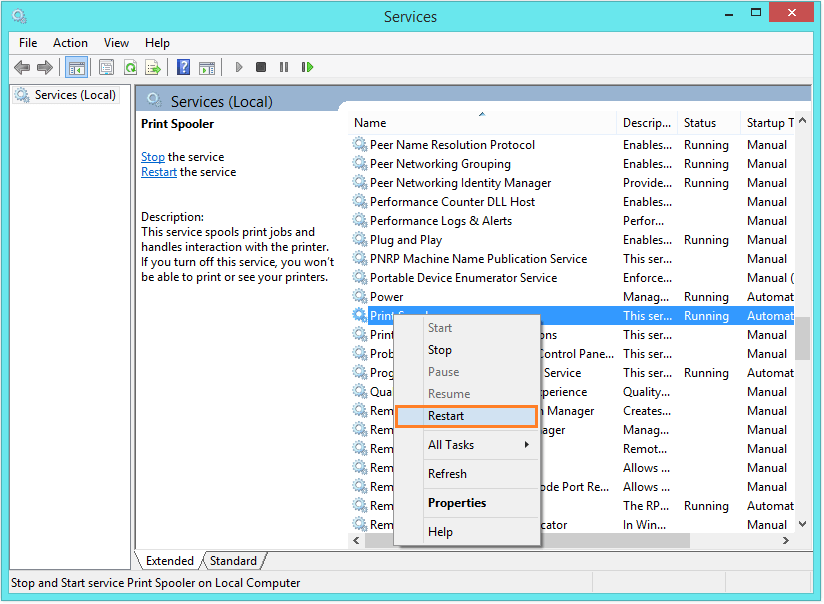
The print spooler will now restart and now you should be able to print with your printer. If it doesn’t then scroll down to see fixes to other common issues.
Windows 8.1 Can’t See Network Printer Connected To A Windows PC
Problem:
A printer is connected to the network PC with USB cable. The printer is being shared with other computers on the network. Other computers can see the printer but Windows 8.1 can’t and shows it as offline. The printer works when connected directly to the Windows 8.1 PC. File and Printer sharing is also enabled.
Solution:
Here is how to fix this:
- Press the Windows Key > type devices and printers > click Devices and Printers
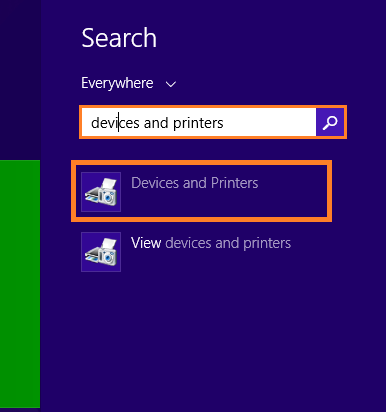
- Click Add a printer
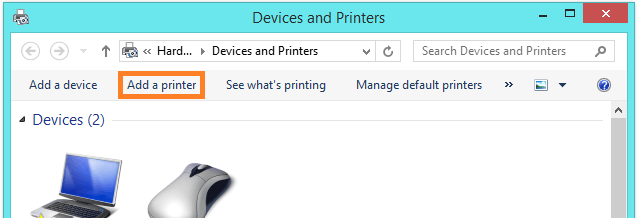
- The printer that I want isn’t listed
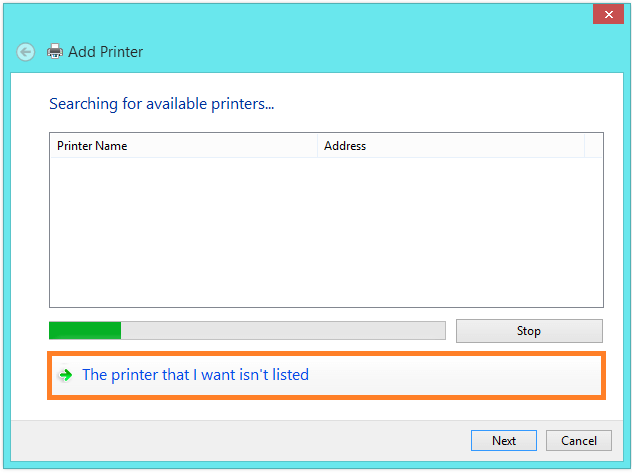
- Click Add a local printer or network printer with manual settings > click Next

- When you get to Choose a printer port page, check Create a new port > click Local Port.
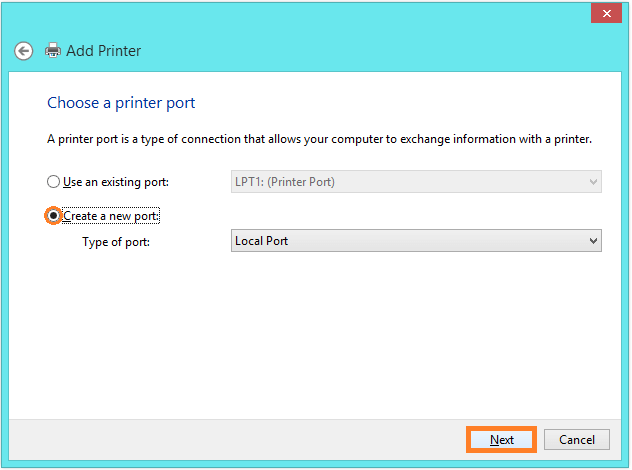
- Now in the small dialog box that appears, type the name to the network path of the shared printer. e.g. IE:\\xpname\sharedprinter
(replace xpname and sharedprinter) with your own values. - It should now start installing the printer’s driver, choose your printer from the list.
Manually downloaded drivers can also be used by clicking Have Disk… later in the process.
When the process is complete and you plug-in your USB printer at some point, it may ask you what driver you want to use. In that case, just use the currently installed driver.
The Printer Goes Offline After A While
Problem:
Everything works in Windows 8.1 fine except for the printer. The printer goes offline for no reason. It seems to go offline when someone wants to print something.
This problem can be solved by following these steps:
Reinstall the printer’s drivers
- Right-click the Windows Tile on the bottom-left corner of the screen.
- Find your Printer in the list of devices, right-click your printer > click uninstall

- Now plug it in again and wait for Windows to detect it.
- Once detected, go through any prompts that appear to install your printer.
Printer Stopped Working After Upgrading To Windows 8.1
The printer doesn’t work, the print spooler isn’t working, or you cannot add printers since the upgrade to Windows 8.1
- Press the Windows Key > type devices and printers > click Devices and Printers
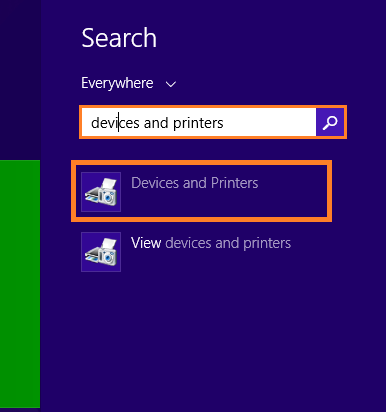
- Right Click your printer and click Troubleshoot
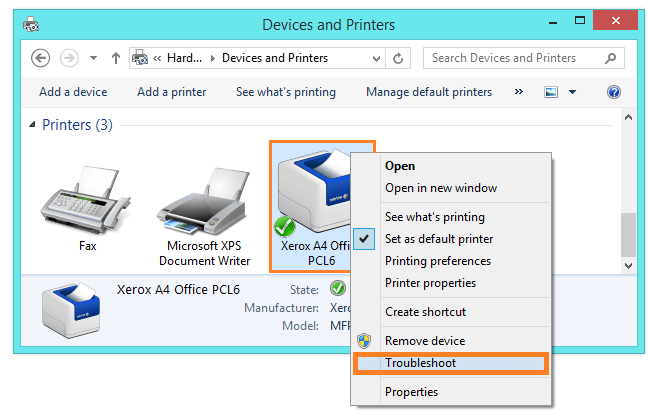
- Go through the Wizard and that should fix your problem.
Make Sure That The Printer Works On Some Other computer
Connect the printer to another computer and make sure it works fine. This should be done to make sure that the printer is not faulty.
Reinstall Windows 8.1
If all else fails, then reinstall Windows 8.1 and install Windows Updates
I Hope You Liked This Blog Article! If You Need Additional Support on This Issue Then Please Don’t Hesitate To Contact Me On Facebook.
Is Your PC Healthy?
I always recommend to my readers to regularly use a trusted registry cleaner and optimizer such as WinThruster or CCleaner. Many problems that you encounter can be attributed to a corrupt and bloated registry.
Happy Computing! ![]()

Wally’s Answer Rating
Summary: Every Windows Wally blog post is evaluated on these three criteria. The average of all three elements determines an "Overall Rating" for each blog post.