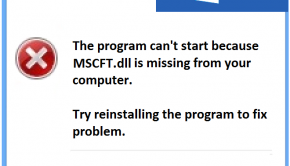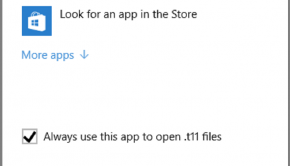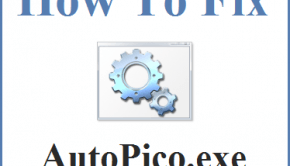Opening Files Troubleshooting
Reader Question:
“Hi Wally, I am having problems with Opening Files and wondering how to fix it?” - Rebecca G., United Kingdom
Before addressing any computer issue, I always recommend scanning and repairing any underlying problems affecting your PC health and performance:
- Step 1 : Download PC Repair & Optimizer Tool (WinThruster for Win 10, 8, 7, Vista, XP and 2000 – Microsoft Gold Certified).
- Step 2 : Click “Start Scan” to find Windows registry issues that could be causing PC problems.
- Step 3 : Click “Repair All” to fix all issues.
Setting up weekly (or daily) automatic scans will help prevent system problems and keep your PC running fast and trouble-free.
Wally’s Answer:
Overview of Opening Files
One of the most basic tasks performed on a computer is opening a file. Files can contain documents, images, video, music, applications, and many other types of data. Files are used to organize the storage of data and information on a computer.
The icon for most files is a manila folder, similar in appearance to the manila folders used in a physical filing cabinet. The computer functions as the filing cabinet in this analogy and disk drives are the cabinet drawers. While every computer has at least one disk drive built-in and is often labeled “C,” the CD-ROM and DVD-ROM drives are also like cabinet drawers when a DVD or CD is inserted. Many people also use external disk drives like memory cards and thumb drives.
There are several ways to open a file on a computer running a Windows operating system. Most users double click on files with the left mouse button. Many are also familiar with clicking on the file with the right mouse button and choosing “Open” from the menu that appears. Once a file is highlighted, it can also be opened by pressing “Enter” on the keyboard.
What Problems are Associated with Opening Files?
There are a number of reasons a file will not open for you. One of the most common messages received in this situation is, “Access is denied.” This situation usually happens because the file is protected and only specific users can open or modify the file. Logging into the computer as the Administrator or as a user who has permission to use the file will resolve this problem.
Sometimes, the file has been infected with a virus and the virus has altered the file permissions so that no one, not even the Administrator, can use, modify or delete the file. Removing the virus will be necessary to regain access to the file.
Another common message is, “This file does not have a program associated with it.” The file cannot be opened because the computer does not know which program to use. This can be caused by incorrect file associations in the Windows registry, that either need to be removed or fixed.
When all else fails, right-clicking on the file and choosing “Open with…” will bring up a window with a list of suggested programs to open the file. There is a check box you can mark to make all files with the same extension use the same program in the future. Choose the correct program and the file will open.
I Hope You Liked This Blog Article! If You Need Additional Support on This Issue Then Please Don’t Hesitate To Contact Me On Facebook.
Is Your PC Healthy?
I always recommend to my readers to regularly use a trusted registry cleaner and optimizer such as WinThruster or CCleaner. Many problems that you encounter can be attributed to a corrupt and bloated registry.
Happy Computing! ![]()

Wally's Answer Rating
Summary: Every Windows Wally blog post is evaluated on these three criteria. The average of all three elements determines an "Overall Rating" for each blog post.